How to use WebRTC Phone in ICTBroadcast
ICTBroadcast presenting its new WebPhone based on WebRTC with new features and user-friendly UI for agents. Agents just need to go to their browser and simply log in as agents, here you are watching the most rich-in features WebPhone.
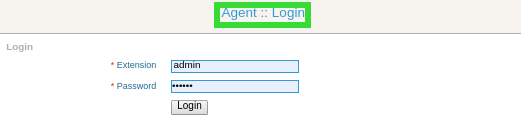
It’s an alow agent to perform the following actions.
- log in as Agent
- Agents status (Ready/Busy)
- Predictive/Manual modes
- Show Script
- Call on Hold
- Transfer Call to Another Agent
- Campaign List
- Contact List
- Script
- Update Contact
- Disposition/Re-Schedule
Create Dialogue/Scripts for Agent
Admin can provide dialogue/script to agents to display for each prospect. Admin/User can set script functionality while creating campaigns by using Dialogue / Script options. First, he/she just needs to create the script.
How to Create Dialogue / Script in ICTBroadcast
In ICTBroadcast, Click on Dialogue / Script by following the Message menu. Then click on Create new
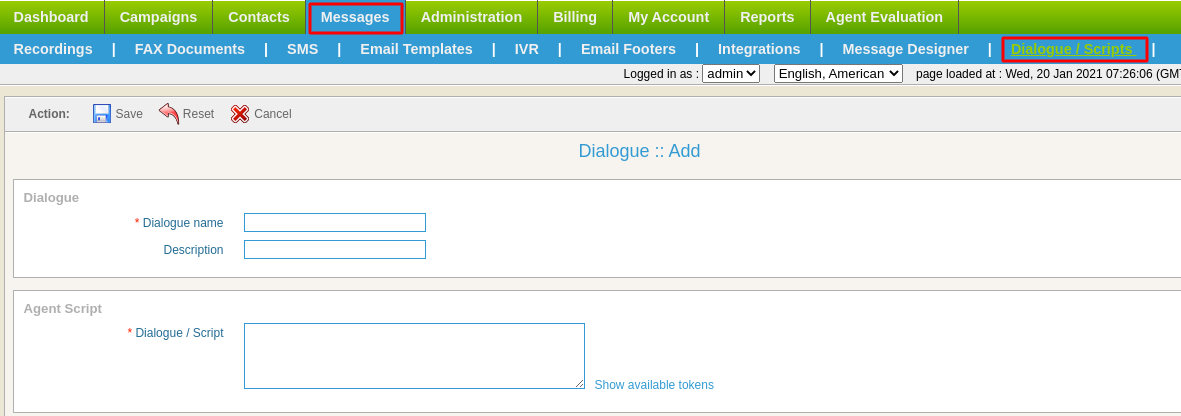
In the Dialogue / Scripts form, Dialogue name and Dialogue / Script fields are required though Description is an optional field. Fill out the form’s fields and click Save.
Note: User can make a dynamic dialogue by using Tokens, to add tokens in dialogue please click on Show available tokens
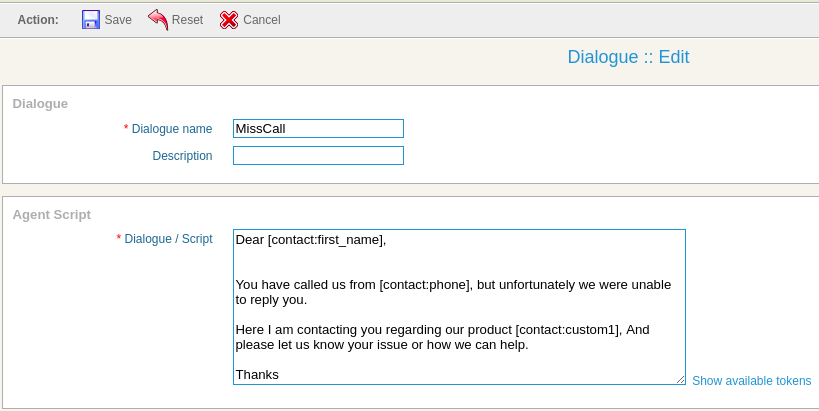
How to Create New Campaign with Web-phone support
ICTBroadcast supports two integrated campaigns with WebPhone.
- Agent Campaign
- Interactive / Press 1 Campaign
To setup of above-mentioned campaigns you need to follow the following steps,
- Add URL of CRM for a popup
- Select a suitable Dialogue
Add URL of CRM for a popup
When using WebPhone, Agent campaign and interactive campaigns can be configured to trigger a Popup on the agent screen, the same URL should point to some CRM or other contact center. URL can be configured in the Contact URL field as shown in the following image, further users can also contact tokens to build contact URL.

Select Dialogue / Script
in Agent Campaign / Interactive Campaigns, there is an option of Dialogue / Script is given under the General options section and users can select the pre-created dialogue here.
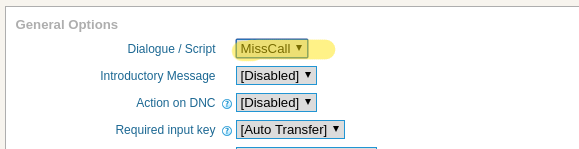
Set Agent Status in WebRTC WebPhone
ICTBroadcast provides an option to change the status of Agent, the agent can set his status as ready and not ready by selecting the appropriate status option from the Agent status box,
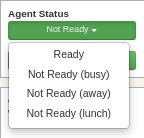
Note: The agent with ready status can receive, forward, or make calls
Call Transfer in new WebRTC WebPhone
There is an option of Dialogue/Script under the general-options section in agent campaign or interactive campaign type where users can select recently created dialogues.
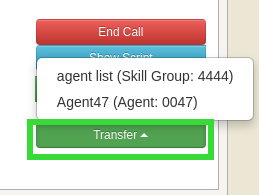
Update Contacts
ICTBroadcast provides the option to update contact information. The agent can change/update contact information if required as shown:
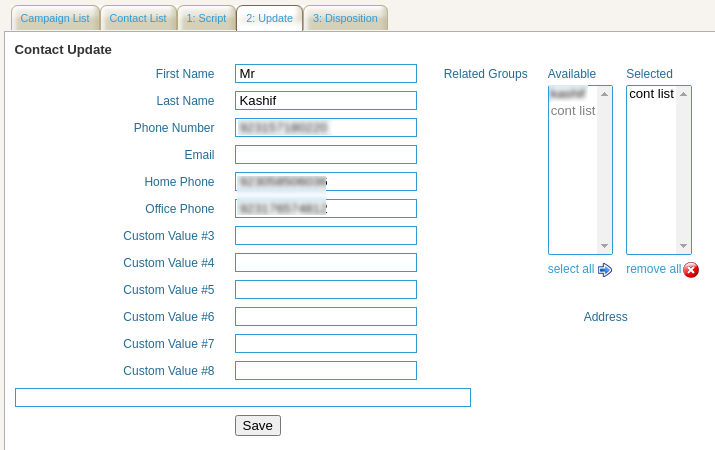
DTMF/NumPad
Useful Numpad provided along with new WebPhone. The following is a list of usage-able main sequences that the agent will use for various purposes e.g. 0 For Hangup. Press #1 for a call transfer.
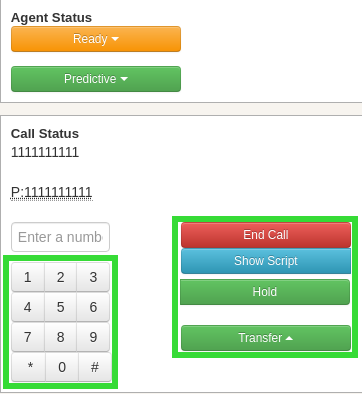
Creating Personalized messages using custom tokens in SMS campaign
Following are steps needed to run a press 1 campaign / interactive voice broadcasting
Note: Please configure/set up gateways/sip provider, add contacts and voice recordings and then follow these instructions, in the case of ICTBroadcast Service Provider Edition, please set up billing too.
Add and configure agents
- Visit https://your-domain.com/login.php?action=user
- Login as admin
- Create an extension in ICTBroadcast
Go to Administration menu -> Click on Agent / Extensions –> Click on New Extension button Enter Agent Name, Agent Number and Password then click on Save button
Create Queue / Skill Group
Goto Administration Menu -> Click on Agent / Extensions -> Click on New Extension button Enter Agent Name, Agent Number, select Skill Group from Forward To, and select Agents for this Queue / Skill Group, and then click on the Save button.
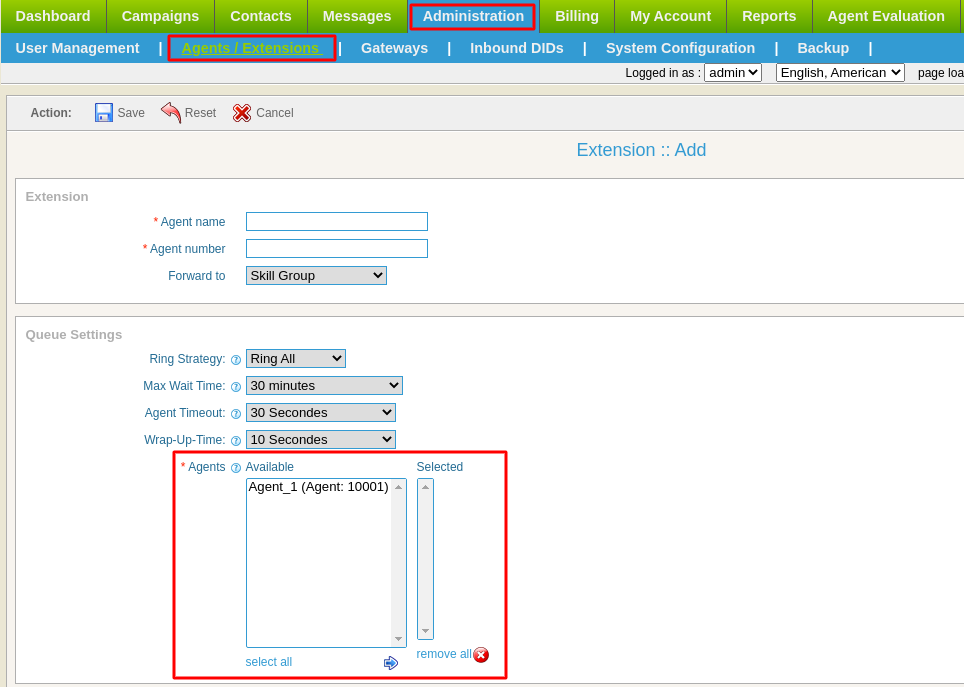
Assign extension/Queue to user
Go to Administration menu -> User Management clicks on [Assign Extensions] of any user under the OPERATIONS column Select agents and skill-group and then click on Assign button.
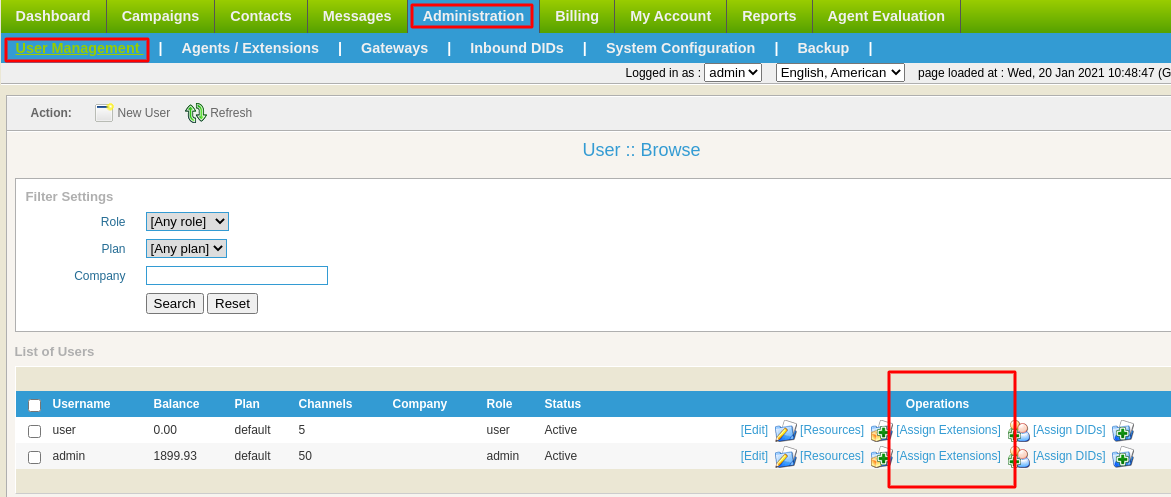
Login as Agent to Receive Calls in ICTBroadcast
Now if you want to log in as an Agent, You need a different computer/browser and perform the following steps.
- Visit https://your-domain.com/login.php
- Click on Agent Login
- Enter agent number and agent password
- Click on the ready button from the agent phone portal
- When the agent is ready, you can listen to music in the background
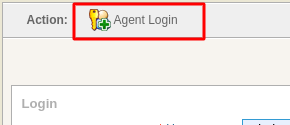
Start Agent/Interactive Campaign
Use Admin / User Portal to create new Interactive or Agent Campaign Goto Campaign Menu -> Campaign Management -> Add New click on Interactive or Agent Campaign. enter campaign Name, select Contact Group, and select Queue / Skill Group in Agent / Operator Extension and enter other required details, and click on the Save button.
when the recipient answered the call, then the call will be transferred to the available/live agent. Here is more detail about the Press-1 campaign.
Related Links: