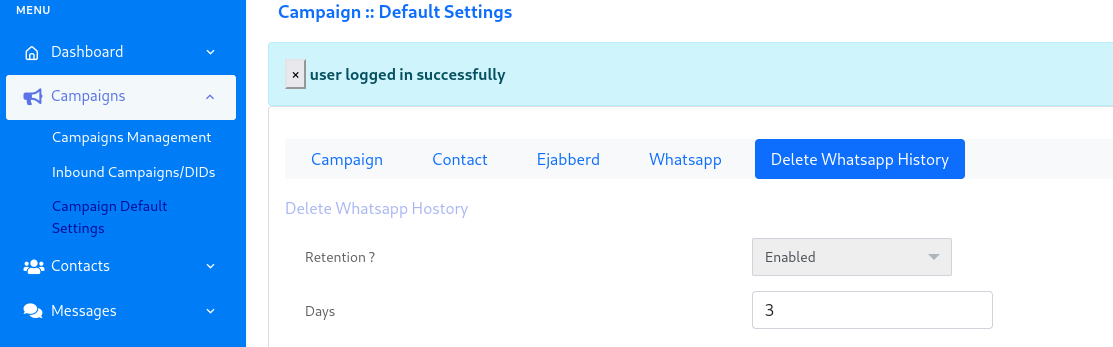Steps for Whatsapp configuration in ICTBroacast:
First of all we will add the configuration of Whatsapp in ictbroadcast web interface.
- Login to ictbroadcast system via admin/user
- open the navigation menu and select the main menu “Campaigns”
- then select the sub menu “campaign default setting” under main menu and click on it
- select the whatsapp field button and click on it.
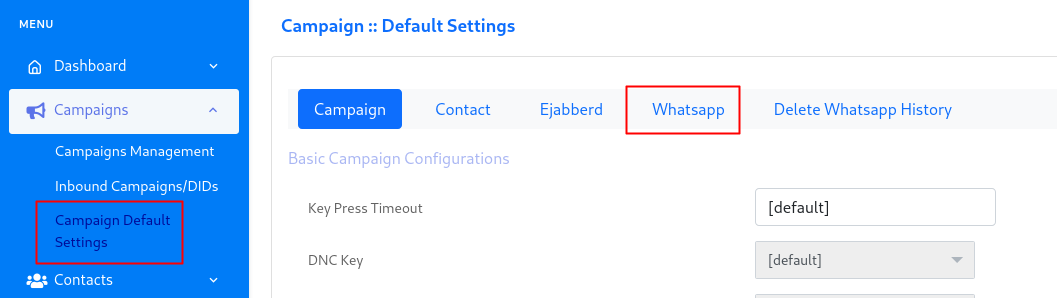
- enter the required information for the whatsapp configuration .
- Enter Whatsapp bussiness id and phone ID
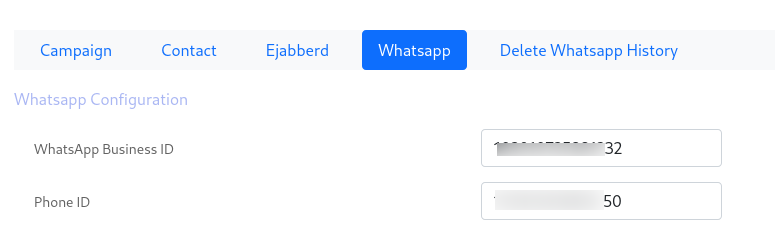
- Enter the phone number that will use as Caller id/sender for whatsapp messaging and enter Access token (Note: All agent under the tenant will use same number that configure for their tenant)
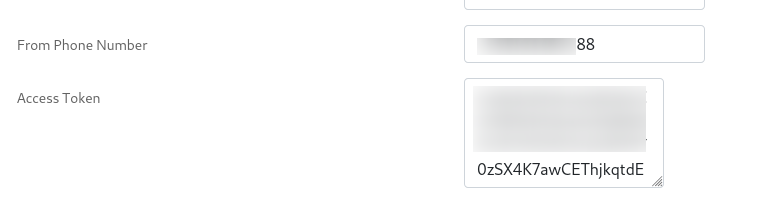
- Enter Template name and language in Contact verification section and click on save button to save configuration.
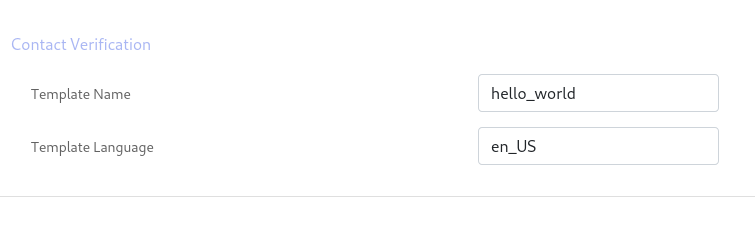
Steps for Create Agent with Enable Chat Messaging:
Now we have to create agent and allow/enable the permission of chat message otherwise agent not have access of whatsapp chat if admin/user not allow/enable his permission.
- Open the navigation menu and select the main menu “ Administration”
- then select the sub menu “Agent/Extension ” under main menu and click on it.
- Agent list page open then click on New Extension button from right top side.
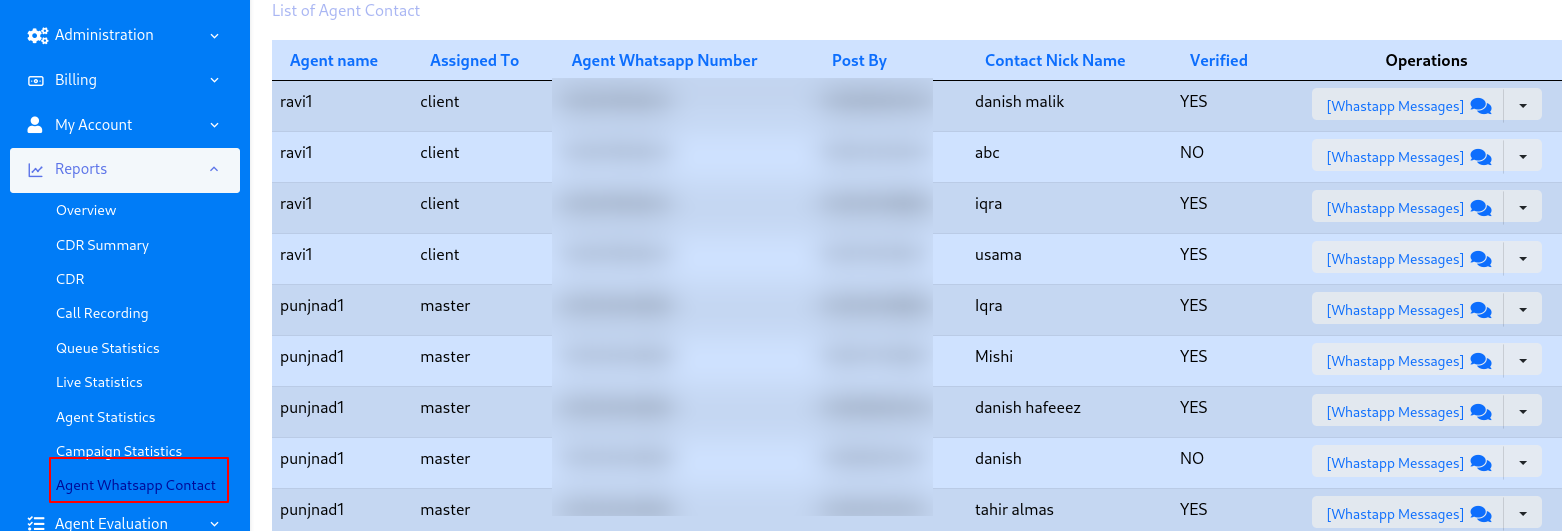
- Add extension page will open, enter the required information in desired fields.
- Enter the agent name, number and select the agent/device from forward to option.
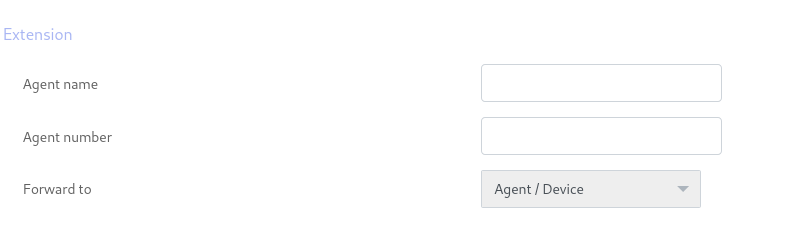
- Active the web phone, select enable the chat messaging option and enter secret.
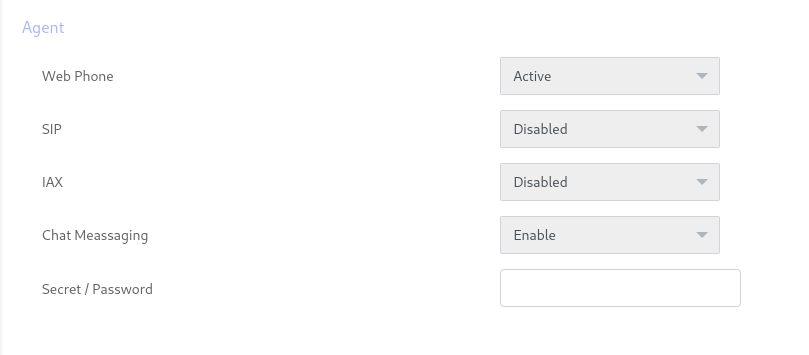
After create agent we have to assign the agent to company/tenant account and all agent under this tenant will use his resources and Whatsapp configuration.
- Select the sub menu “Client management” under main menu Administration and click on it.
- Select the company account from client list page and click on assign extension button from operation menu.

- After that select the extension and click on Assign button and then agent will assigned.
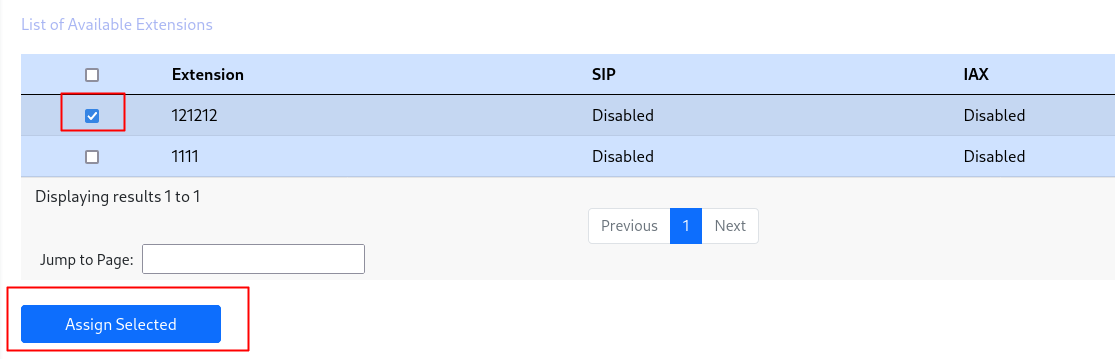
ASSIGN AGENT COMMUNICATION PERMISSIONS TO TENANT/CLIENT:
After creating agent admin have to allow/assign Agent Communication permission to Tenant/client.
Note:
if tenant has permission of agent communication then fine Otherwise online agent list and agent groups icons/menu will not show to all agent of this tenant/client. Therefor it is compulsory to assign permission to him.
- Select the sub menu “Client management” under main menu Administration and click on it.
- Select the company account from client list page and click on assign resources button from operation menu

- Assign agent communication permission to it.
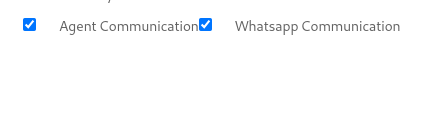
Further, Following are steps of working of WhatsApp integration with ictbroadcast.
- Login to agent panel through login access such as agent number and secret that you user during agent creation.
- After login in agent panel, agent click on Add whatsapp contact field button.
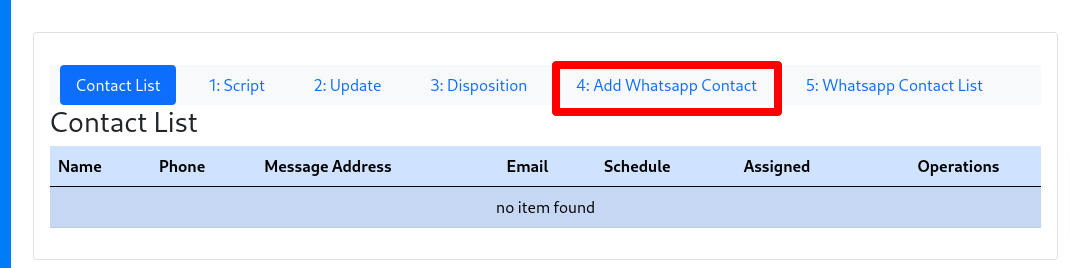
- enter contact name and phone to which agent will ant to contact via whatsapp and click on save button (Note:write number in proper format witch country code)
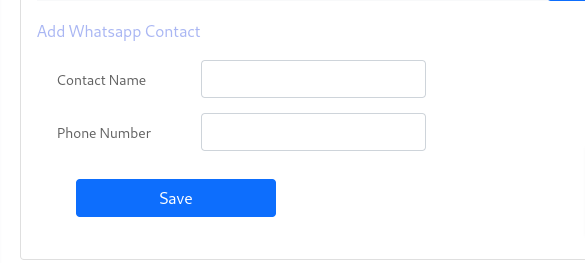
- after click on save button contact will saved successfully and will show in whatsapp contact list field menu.
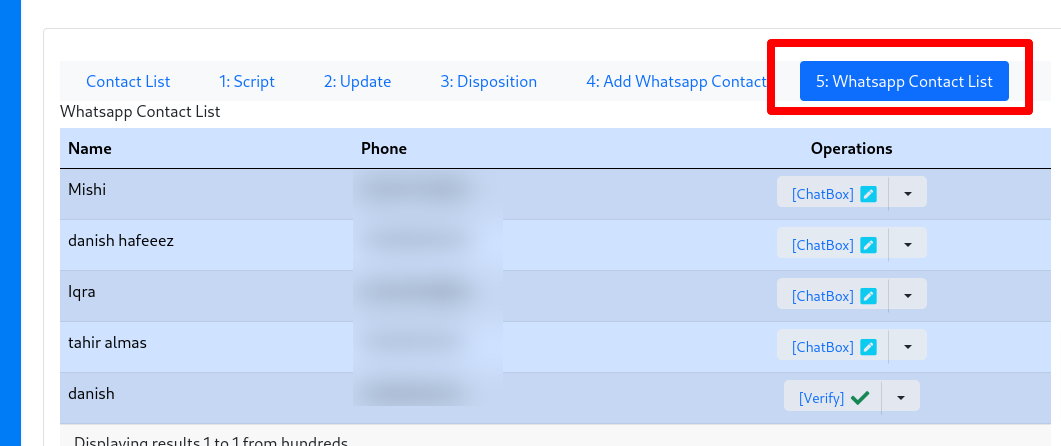
- after that click on verify button from operation menu and then message will sent to destination contact.
![]()
- when receiver will reply agent will receive notification .
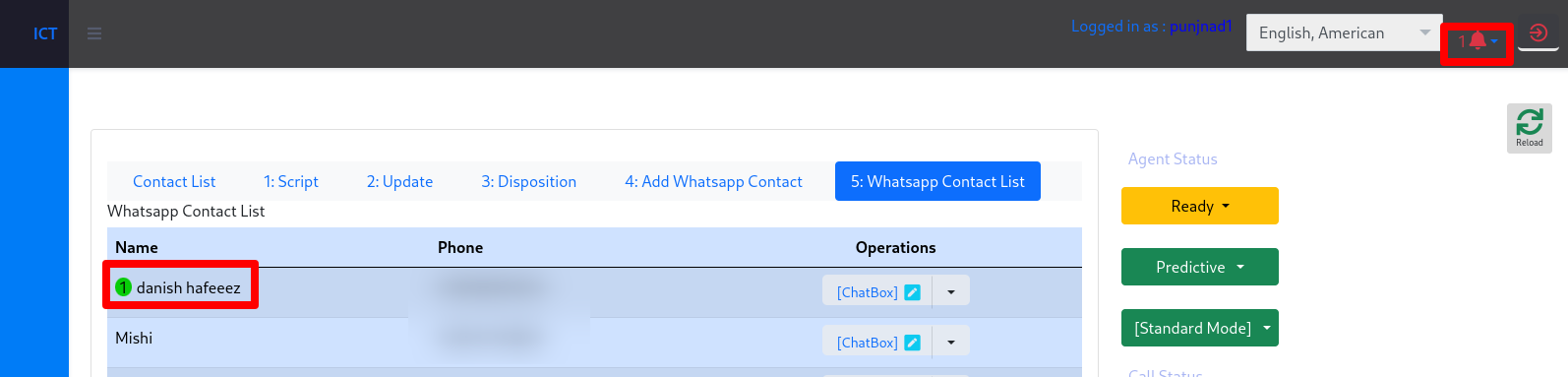
- agent click on chat box option from operation menu and chat box will open where agent can seen message and reply it as text message, video, sticker, image and document file.
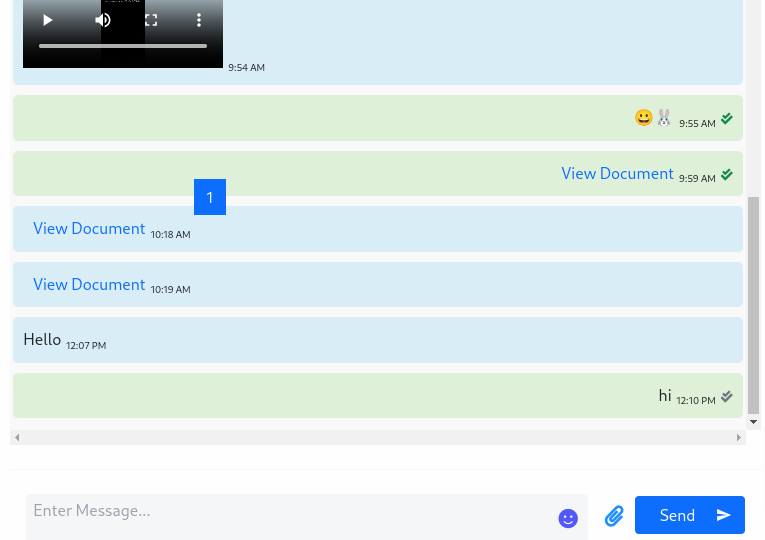
- agent can send media such as image, document and video. Click on media icon

- After that device window open and agent select the file for sending.Note: Whatsapp media file supportedimage/jpeg, image/png supported
Images must be 8-bit, RGB or RGBA
video/mp4, video/3gp
document pdf supported
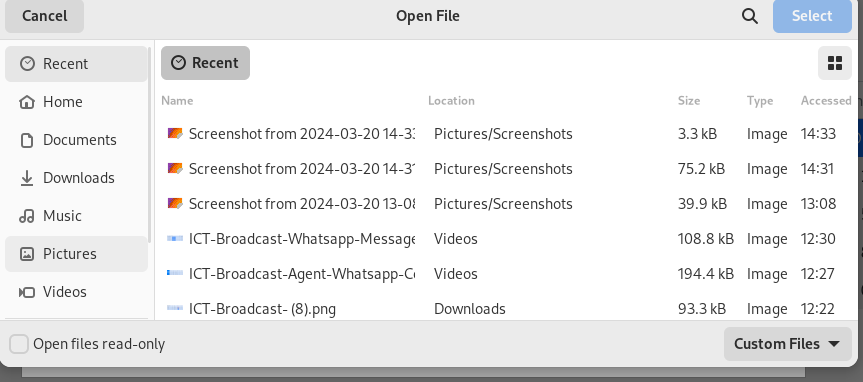
- After select file agent click on send button.
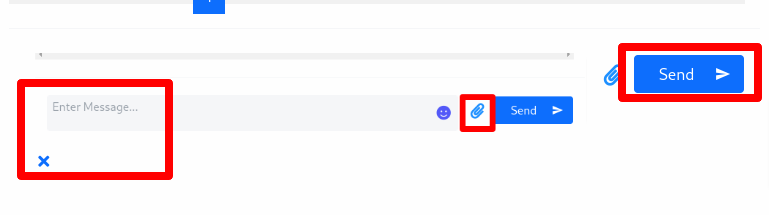
- After click send button file will sent.
- agent also can sent sticker by click on sticker icon.
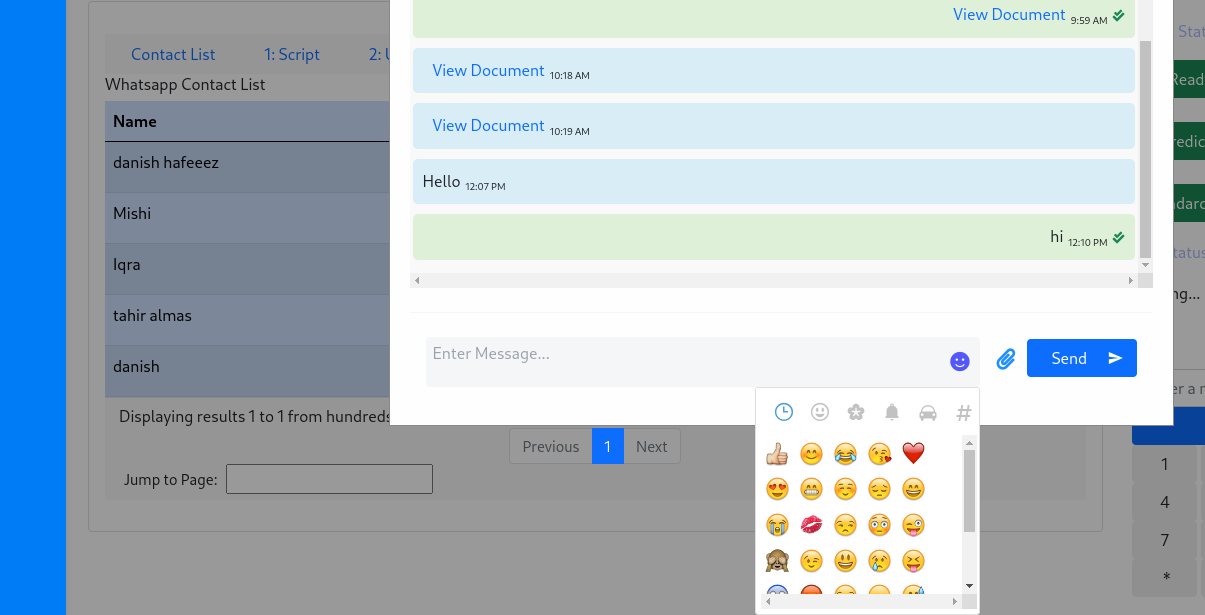
- after click on emoji then click send button.

- Agent can view inbound/received video, image and document as well.
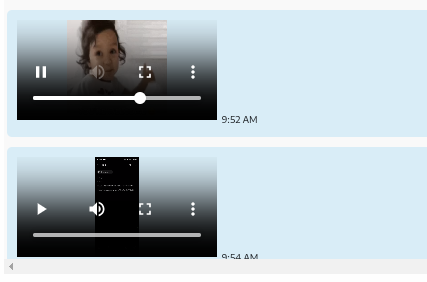
- Agent can view document from chat box by click on view document option it will redirect agent to view document.
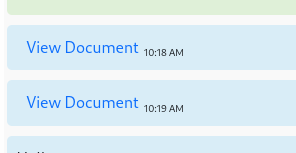
- Agent also can see/view inbound and outbound media from agent history section click on display button.
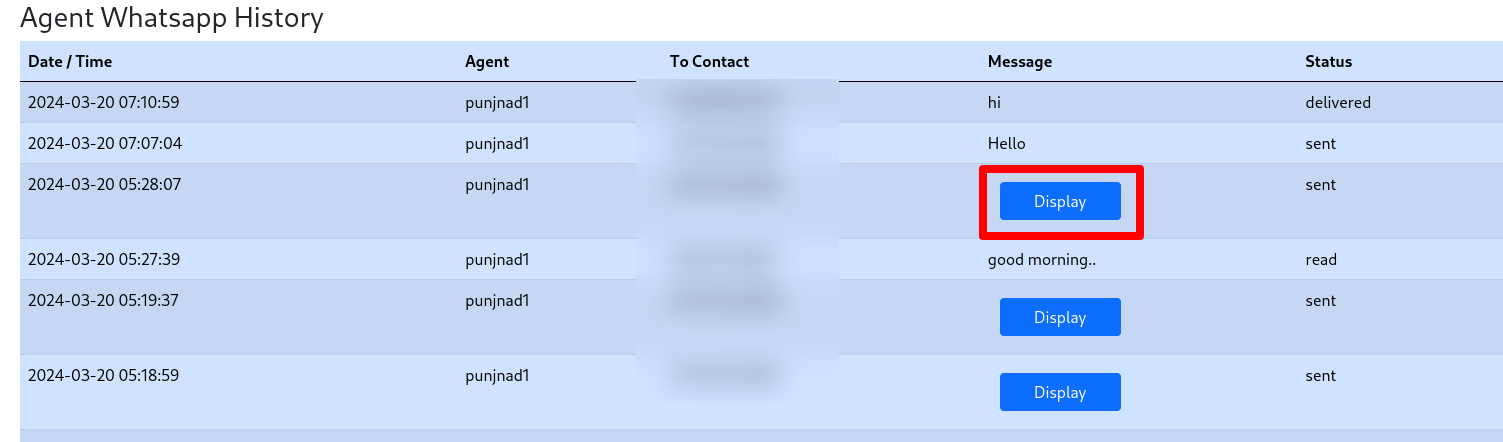
Admin also can check and read the overall chat history of all agents.
- Open the navigation menu and select the main menu “Reports”
- select the sub menu “Agent WhatsApp contacts” under main menu and click on it.
- Page open where admin can see the data list such as agent name, client name, agent whatsapp number, post by/destination number and contact name.
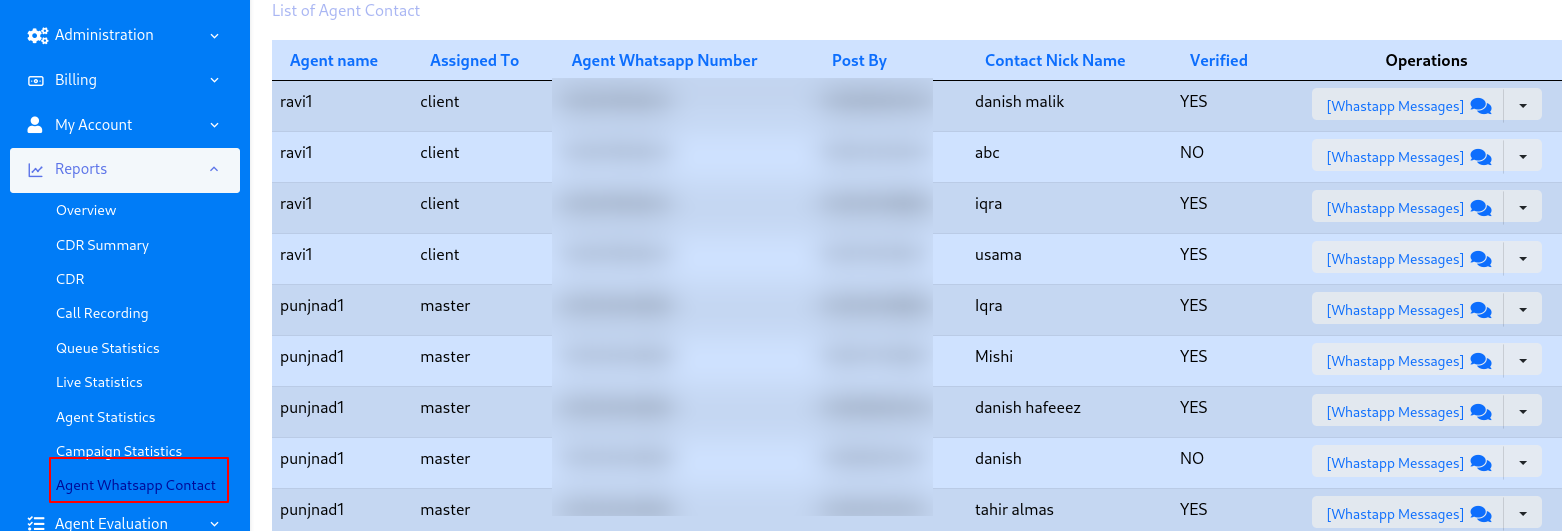
- click on whatsapp message icon/button from operation menu and admin redirect to whatsapp message list page.
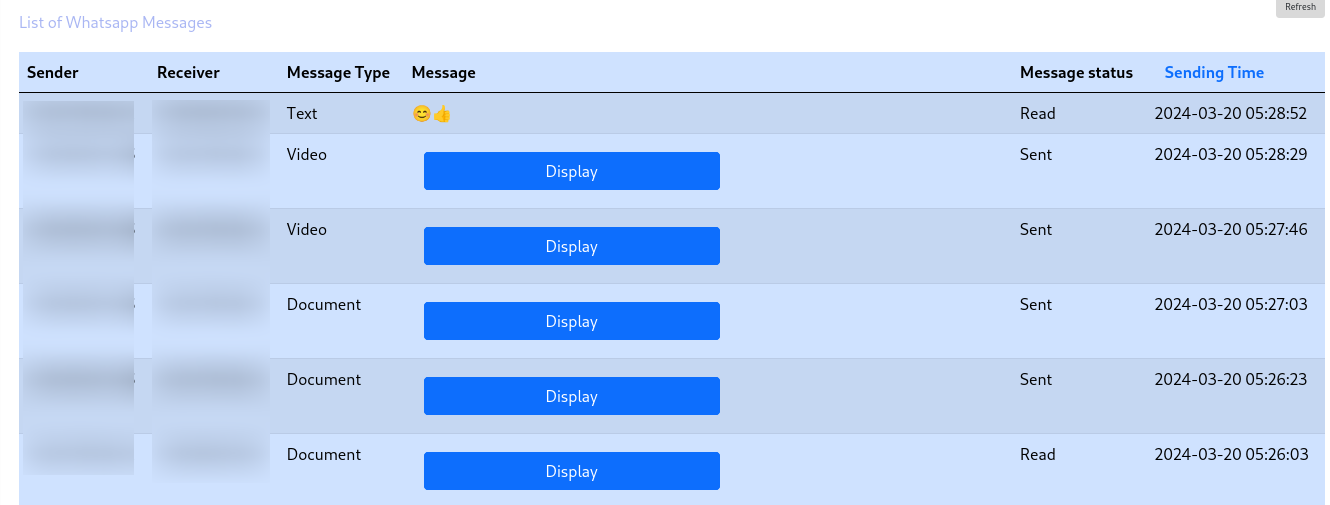
Steps for Delete Whatsapp history:
Each user can delete the whstapp chat history of specific days daily according to configuration.
- Select the menu campaign => camp default sett => delete whatsapp history
- enable the retention and enter number of days