ICTbroadcast SP Edition
Version: 4 Last Updated: 20/04/2024 By: ICT Broadcast Email: info@ictbroadcast.com
User Guide
Thank you for purchasing ICTbroadcast. If you have any questions that are beyond the scope of this help file, please feel free to email via contact form here. Thanks so much!
1) Overview
ICTbroadcast is multi-tenant Voice, SMS & Fax broadcasting software solution for SMB’s and Service Providers. ICTbroadcast has smart autodialer and smart predictive dialer capabilities. It enables service providers to offer broadcasting services to their users. It can be scaled to blast thousands of simultaneous calls using either VoIP or PSTN. ICTbroadcast can handle most voice broadcasting scenarios. It is simple, reliable and easy to use and has user friendly web portal to manage.
2) Roles
There are two basic roles in ICTbroadcast:
I) Admin
Admin is the owner of ictbroadcast setup. Admin manage and monitor overall ictbroadcast setup and resources. Admin create tenant/client and allocate resources to him. Admin create and manage over all system resources such as extensions/DID’s. Admin setup billing, set rate plan, rates and configure trunk, routes.
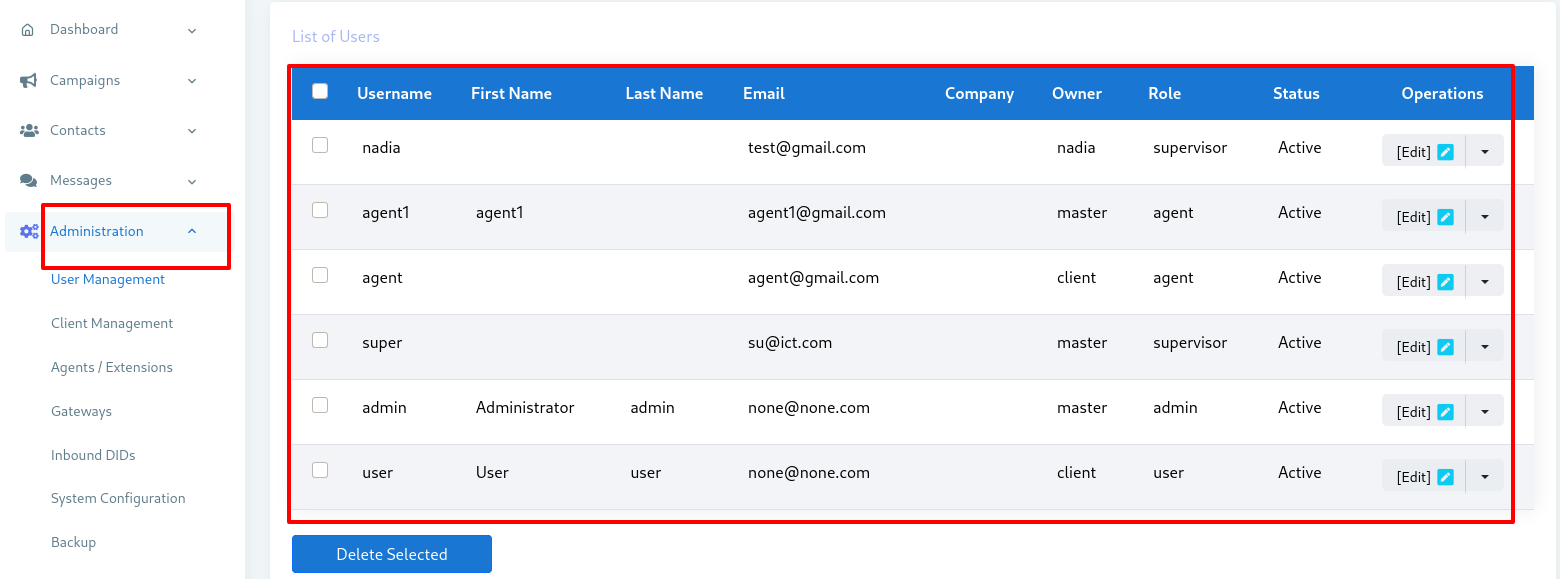
II) User
User create new campaigns. User manage and monitor campaigns and all his resources and his data.
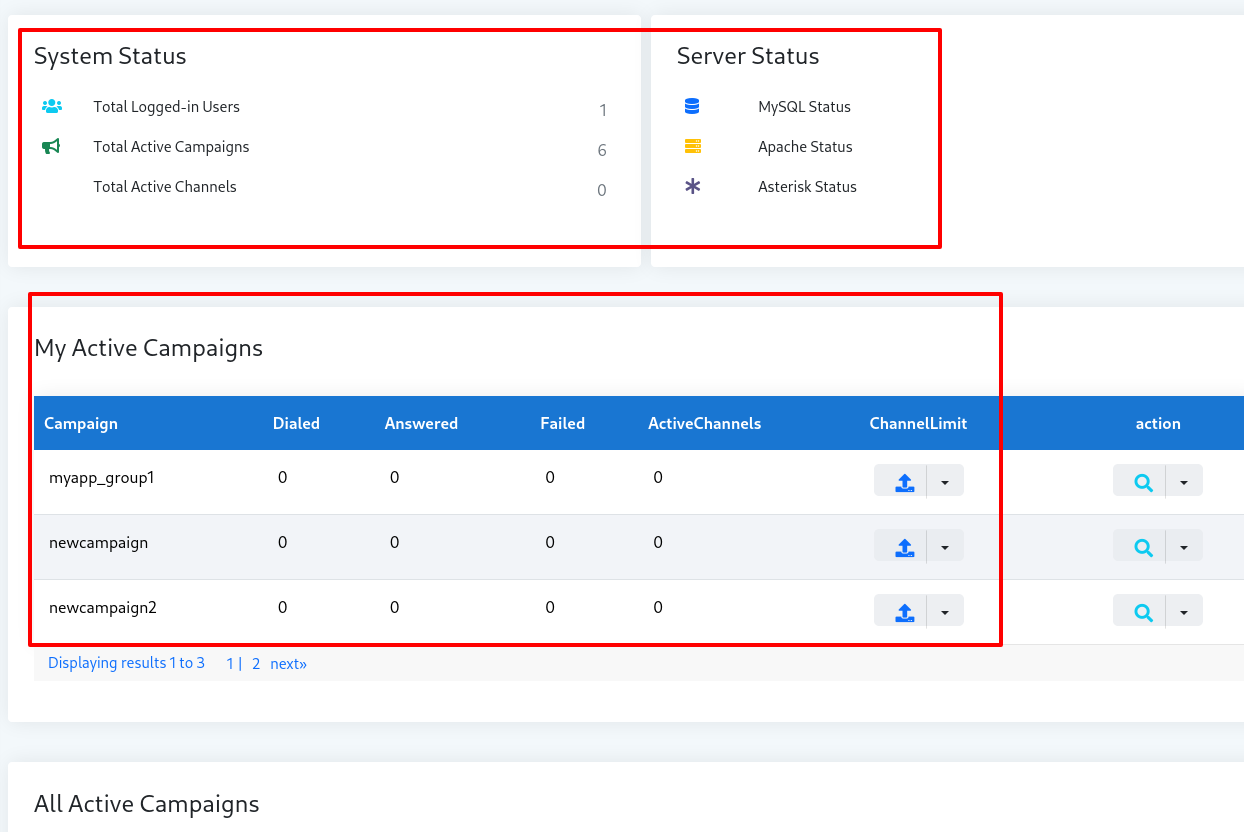
III)Agent
This role embed WebRTC based VoIP Phone in browser which will remain connected to the main server. It is also responsible for inbound and outbound calls, transfer calls as well as sending DTMF. Agent can access contents, contacts from a single application.
3) Modes
ICTBroadcast support following three modes of operation with all voice based campaigns of ICTBroadcast as listed below :
1.Outbound
Outbound is default modes of all ICTBroadcast campaigns all ICTBroadcast unified autodialer perform outbound calling as its default mode and originate calls toward remote destinations and perform required operation and actions on said calls as an example, in survey campaign , an outbound call will generated and when call get answered, pre recorded voice based questions will be played and call recipient will be asked to respond through DTMF or voice recordings and later these responses will be reported back as summary or full details to admin
2.Inbound
With inbound mode enabled , all campaign can receive incoming calls on published DID numbers and these campaign will respond with IVR or with prescribed action, as an example, we can conduct an inbound survey campaign where caller will call on published DID numbers and on answer , IVR may play voice message asking user to enter proper extension number to connect him with related professional or take prescribed act
3.Permanent
Permanent mode requires REST API’s . With this mode activated , campaign always remain in listening mode, It accepts contact number from external application using Rest APi in real time and add said contact into contact list of campaign and said contact called real time and necessary action performed on it, ICTBroadcast Rest APi are used to automate business process and we can integrate any third party applications with ICTBroadcast using these Api’s
4)Setup of ICTBroadcast
To configure ICTBroadcast follow the steps given below:
1.Login as User
ICTBroadcast allow user to login as type the user name and password and click on “log in” button. As the user is logged in a successfull message appears “Logged in successfully”.
2.Add new Contact
ICTBroadcast allow to add new contact by going to the “Contacts” in menubar, then click on “Contacts” button, then click on “Add New” button.A form will appear type the detail given in the form as “Personal information”,”Contact Addresses”,”Groups”,”Custom data”, and “Comments/Remarks”,.Click on “Save” button to save the contact.
3.Add Contact Group
ICTBroadcast allow to add contact group by going to the “Contacts” in menubar,then click on “Contact groups”,then click on “Add New” button. A form appears type the detail as “Group description” and “Import Contacts”.Click on “Save” button to save the contact group.
4.Add Voice Recording
ICTBroadcast in this area allow to upload recordings, sms messages, fax and email documents . These could be messages, survey questions, introductory message etc. If user don’t have recordings. Don’t worry, system also provides user with TTS (text-to-speech) feature.
5.Create a new Campaign
ICTBroadcast in this area allow to create a new campaign by going to the “Campaigns” in the menu bar. Click on “Campaign Management”.Click on “Add new’ button.LIst of campaigns appears. Select the campaign that want to be created.
5) Dashboard
Dashboard is system monitoring page and It show important live statistics of overall system described below:
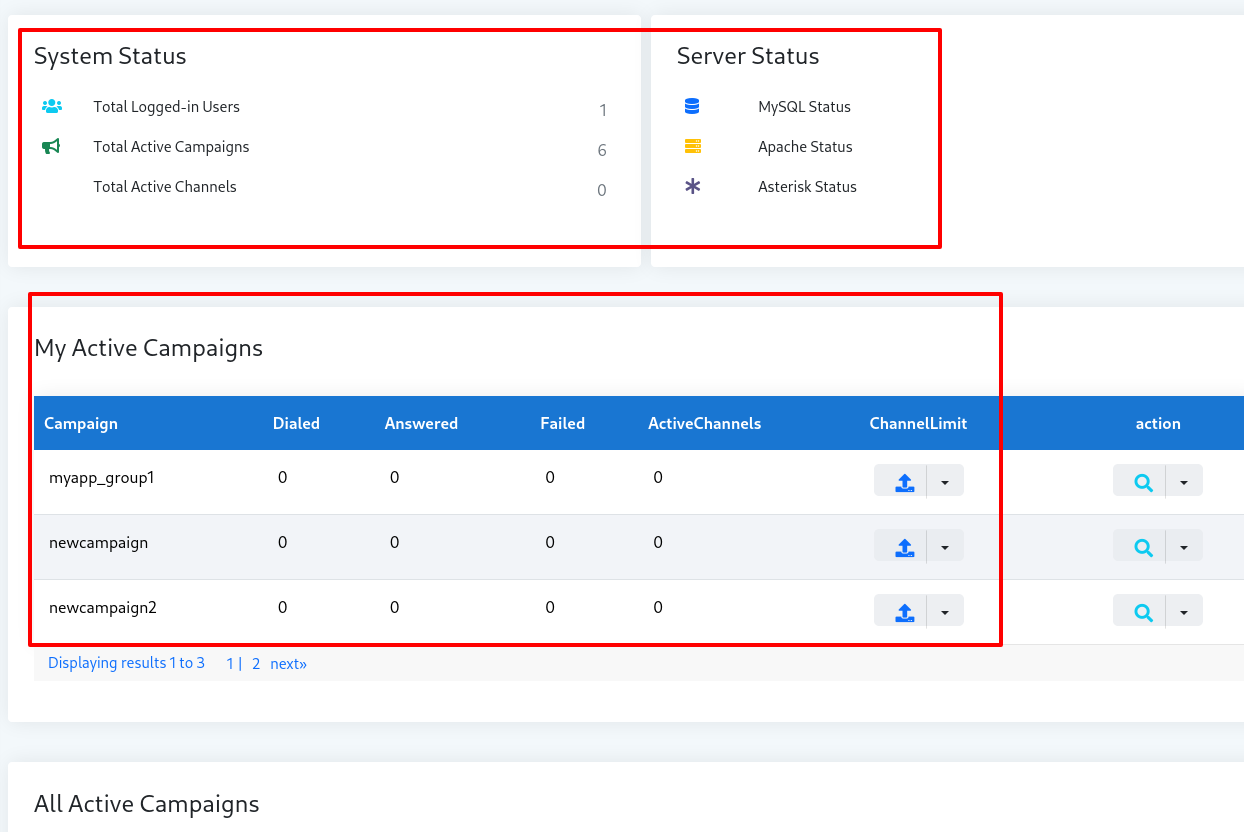
I) Contact Dialed
Shows currently active user that are using the ICTbroadcast
II) Campaign Launched
Campaign Launched shows the number of active campaigns and total number of active channels
III)My Active Campaign
It shows real time of running campaigns with number of dialed , answered and failed calls
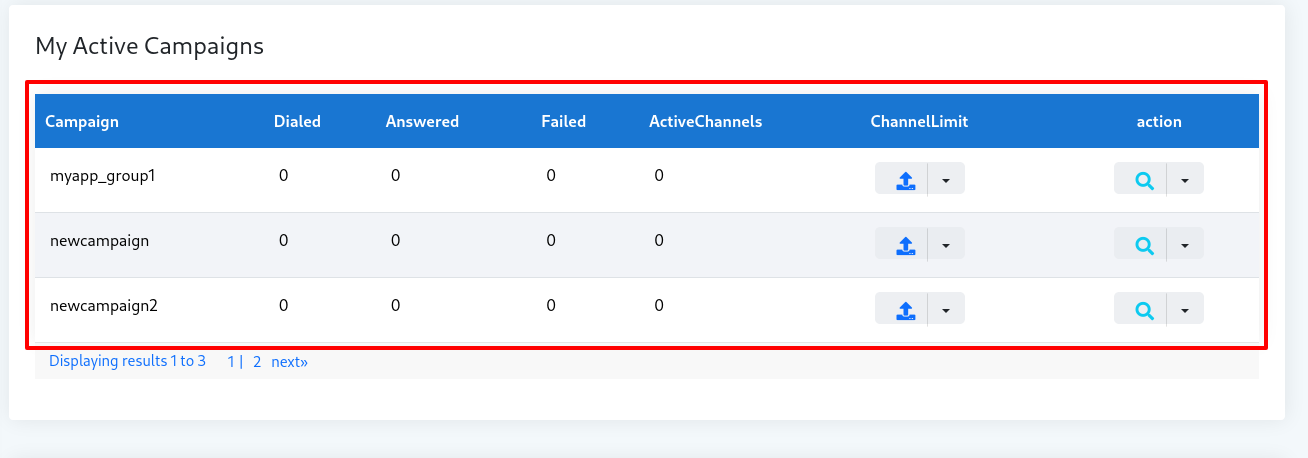
6) Campaigns
User can click on “Campaigns” tab on main menu bar to access this functionality. It has two menu items. That is Campaign Management and Campaign Summary. These two are described below.
I) Campaign Management
When User click on Campaign Management menu, it will open a page as shown below. Here user have various options for campaign management.
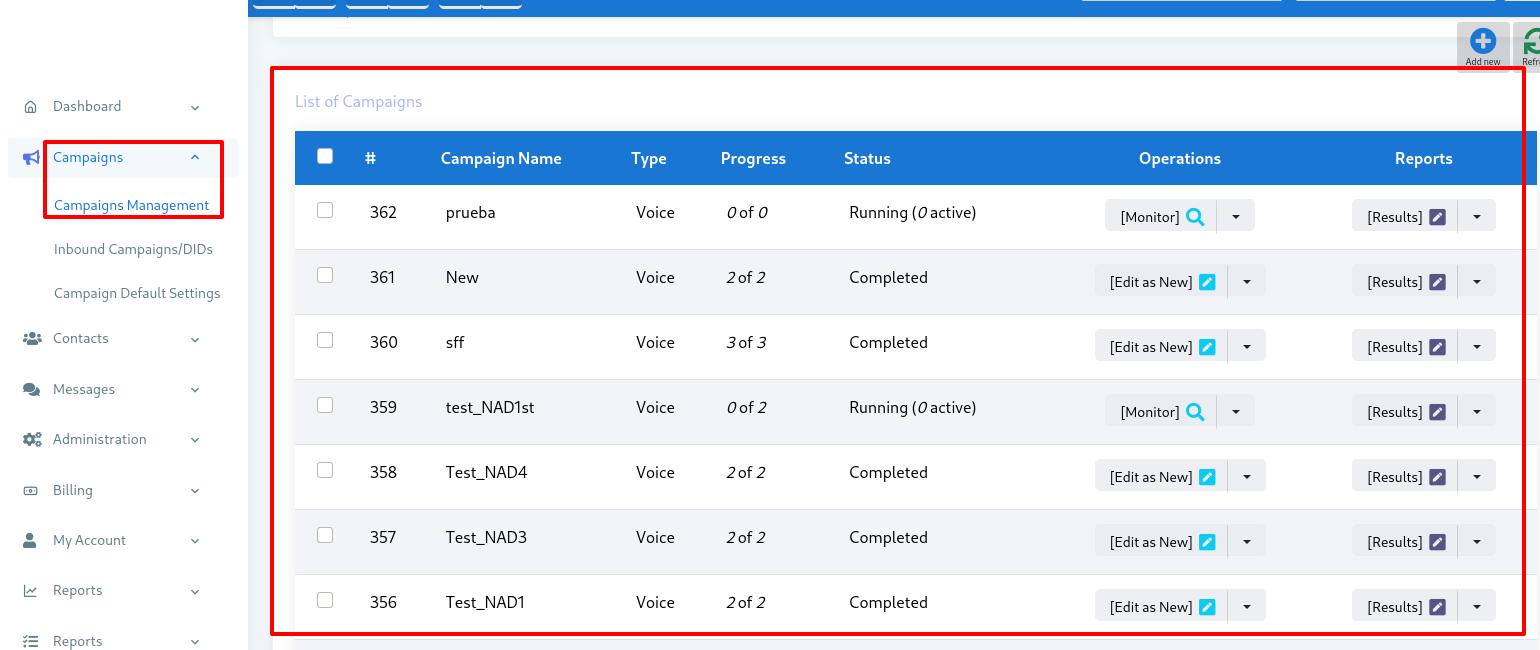
Add new: User can create a new campaign (see section Add new campaign below) Operations: Modify/Edit existing campaign parameters before it starts. Start and Stop Campaigns manually. Monitor Live calls of Campaign Results: Call statistics of completed calls with data that called contact entered Delete Selected button: Deletes selected campaigns
II) Add New Campaign
User can access this option from:
- Click on “Campaign” tab.
- Click on “Campaign Management” tab.
- Click on “Add New”
- Select the type of campaign (e.g. Agent, IVR and Integration)
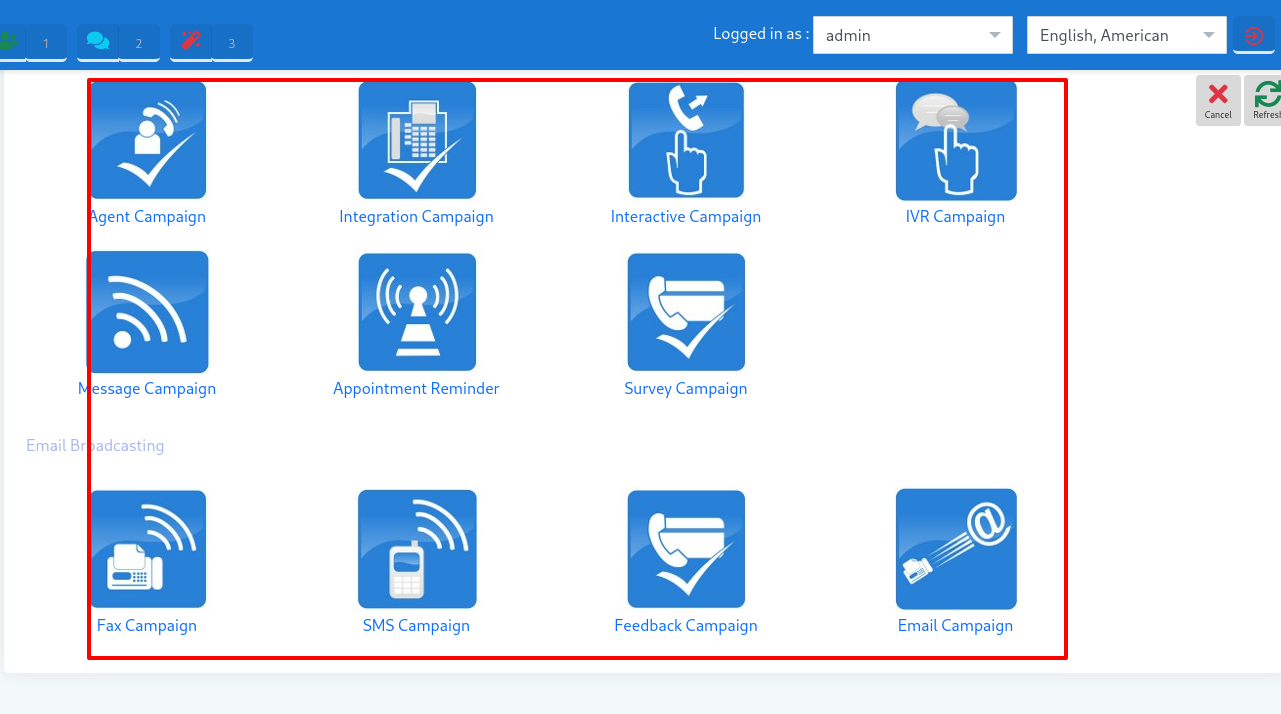
A detailed overview of each of the campaigns shown in figure above is given below. This detail will highlight the purpose of the campaign, how to create it, and its important fields that should be filled.
a) Voice Agent Campaign
This type of campaign dial numbers from contact list and on answer by the recipient, directly forward call to agent/external call center/IVR system. When user selects this campaign, it will open a form that lists all the options and settings for creating this campaign. The general parameters that needs to fill out for this of campaign are:
Campaign:
Name: Name of the campaign for identification
Campaign Mode:
When selected to Normal, it stops campaign after processing all the contacts. When selected to Permanent, it allows campaign to keep running even after processing all the contacts and waiting for new contact in background.
Campaign Contacts:
Contact group:
Select contact group/List of phone numbers that this campaign will dial.
Caller ID:
Caller ID Type:Enter Caller ID type to use with outgoing calls. Caller ID:Enter Caller ID to use with outgoing calls. Caller Name:Enter caller name to use with outgoing calls.
General Options:
Introductory Message:
When enabled, this field allows the campaign manager to select an introductory message. This introductory message will be played immediately when the recipient receives call.
DNC (Do Not Call) Action:
DNC could be enabled and disabled. When disabled, no action is taken. When enabled, it will set a key “9” for DNC action. This means that when recipient presses 9 on his phone, his number will be deleted from contact list.
AMD (Answering Machine Detection) Action:**
When it is disabled, it ignores Answering Machine. When hang up is selected, it detects AMD if found then hangup the call otherwise continue normally. Third option is to leave message, it detects AMD if found then play a different message and hangup. It has another field for Message recorded for answering machine.
Settings:
Max. Concurrent Channels: Maximum number of concurrent channels that said campaign will support. Max retries: Max number of retries to contact the said contact. Max call Duration:** Maximum allowed duration for each call. After this duration call will be disconnected automatically , If user is not sure about duration of call let it be maximum number so that it does not effect call conversation.
Campaign Schedule:
Start campaign:Schedule campaign start it has following options a) Immediately: Start campaign immediately just after creation b) On Scheduled Time: Start campaign on selected data and time Stop/Pause campaign: Schedule campaign stop time it has following options a) When Done: Stop campaign when every thing is completed b) On Scheduled Time: Stop campaign on selected data and time
3rd Party Integration:
Request Call End:Select the call to be ended.
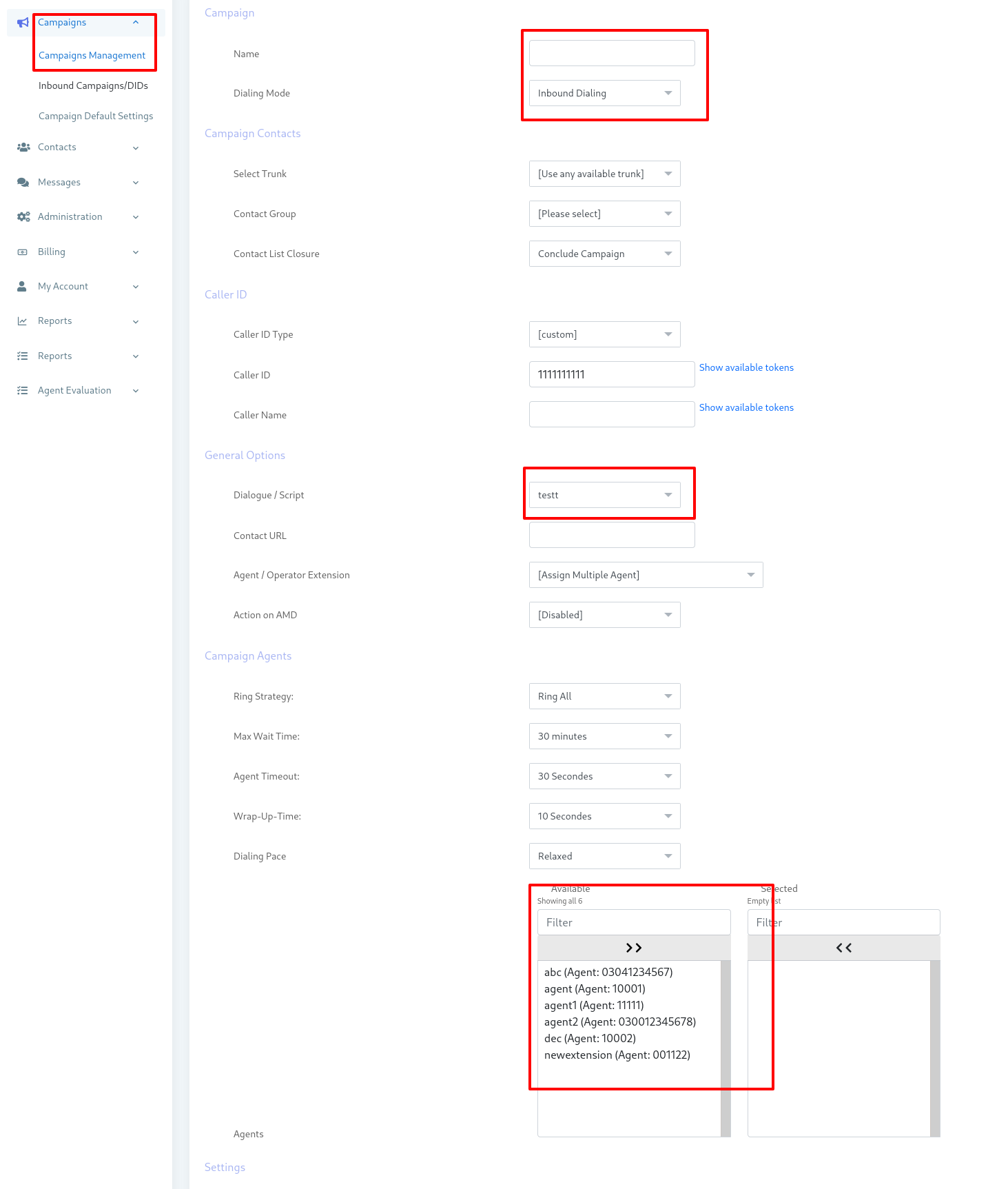
b) Voice Interactive Campaign
This option enable user to create an interactive campaign. This type of campaign dials number from contact list, on answer by the recipient, play recorded message and if recipient presses desired key, it forwards recipient to a live agent for further call handling. When user selects this type of campaign, it will open a form that lists all the options and settings for creating this campaign. The general parameters that needs to fill out for this of campaign are:
Campaign:
Name: Name of the campaign for identification
Campaign Mode:
When selected to Normal, it stops campaign after processing all the contacts. When selected to Permanent, it allows campaign to keep running even after processing all the contacts and waiting for new contact in background.
Campaign Contacts:
Contact group:
Select contact group/List of phone numbers that this campaign will dial.
Caller ID:
Caller ID Type:Enter Caller ID type to use with outgoing calls. Caller ID:Enter Caller ID to use with outgoing calls. Caller Name:Enter caller name to use with outgoing calls.
Voice Message:
Select from list of already created / recorded messages.
General Options:
Introductory Message:
When enabled, this field allows the campaign manager to select an introductory message. This introductory message will be played immediately when the recipient receives call.
DNC (Do Not Call) Action:
DNC could be enabled and disabled. When disabled, no action is taken. When enabled, it will set a key “9” for DNC action. This means that when recipient presses 9 on his phone, his number will be deleted from contact list.
AMD (Answering Machine Detection) Action:**
When it is disabled, it ignores Answering Machine. When hang up is selected, it detects AMD if found then hangup the call otherwise continue normally. Third option is to leave message, it detects AMD if found then play a different message and hangup. It has another field for Message recorded for answering machine.
Settings:
Max. Concurrent Channels: Maximum number of concurrent channels that said campaign will support. Max retries: Max number of retries to contact the said contact. Max call Duration:** Maximum allowed duration for each call. after this duration call will be disconnected automatically , If user is not sure about duration of call let it be maximum number so that it does not effect call conversation.
Campaign Schedule:
Start campaign:Schedule campaign start it has following options a) Immediately: Start campaign immediately just after creation b) On Scheduled Time: Start campaign on selected data and time Stop/Pause campaign: Schedule campaign stop time it has following options a) When Done: Stop campaign when every thing is completed b) On Scheduled Time: Stop campaign on selected data and time
3rd Party Integration:
Request Call End:Select the call to be ended.
Click on “Save” button on top to start the campaign.
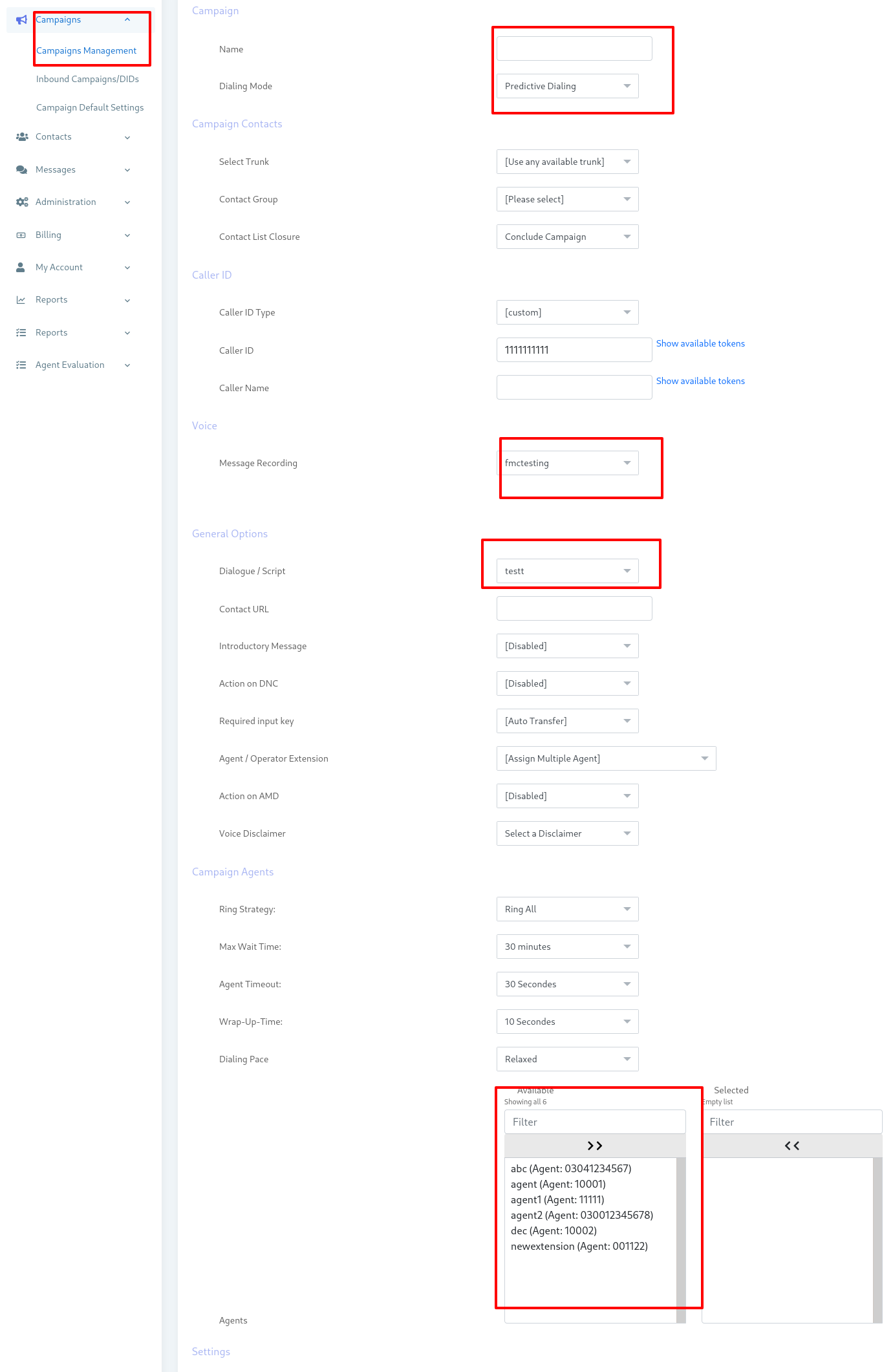
c) Voice IVR Campaign
This is an advanced type of campaign. The purpose of this campaign is to broadcast message in the form of IVR (Interactive Voice Response). Interactive voice response (IVR) is a technology that allows a computer to interact with humans through the use of voice and keypad inputs.This type of campaign dials number from contact list, on answer by the recipient, plays IVR message and on the basis of responses from recipient, it performs some operation or plays some other message. When user selects this campaign, it will open a form that lists all the options and settings for creating this campaign. The general parameters that needs to fill out for this of campaign are:
Campaign:
Name: Name of the campaign for identification
Campaign Mode:
When selected to Normal, it stops campaign after processing all the contacts. When selected to Permanent, it allows campaign to keep running even after processing all the contacts and waiting for new contact in background.
Campaign Contacts:
Contact group:
Select contact group/List of phone numbers that this campaign will dial.
Caller ID:
Caller ID Type: Enter Caller ID type to use with outgoing calls. Caller ID: Enter Caller ID to use with outgoing calls. Caller Name: Enter caller name to use with outgoing calls.
IVR:
Select from list of already created IVRs.
Settings:
Max. Concurrent Channels: Maximum number of concurrent channels that said campaign will support. Max retries: Max number of retries to contact the said contact. Max call Duration: Maximum allowed duration for each call. After this duration call will be disconnected automatically , If user is not sure about duration of call let it be maximum number so that it does not effect call conversation.
Campaign Schedule:
Start campaign:Schedule campaign start it has following options a) Immediately: Start campaign immediately just after creation b) On Scheduled Time: Start campaign on selected date and time Stop/Pause campaign: Schedule campaign stop time it has following options a) When Done: Stop campaign when every thing is completed b) On Scheduled Time: Stop campaign on selected date and time
3rd Party Integration:
Request Call End:Select the call to be ended.
Click on “Save” button on top to start the campaign.
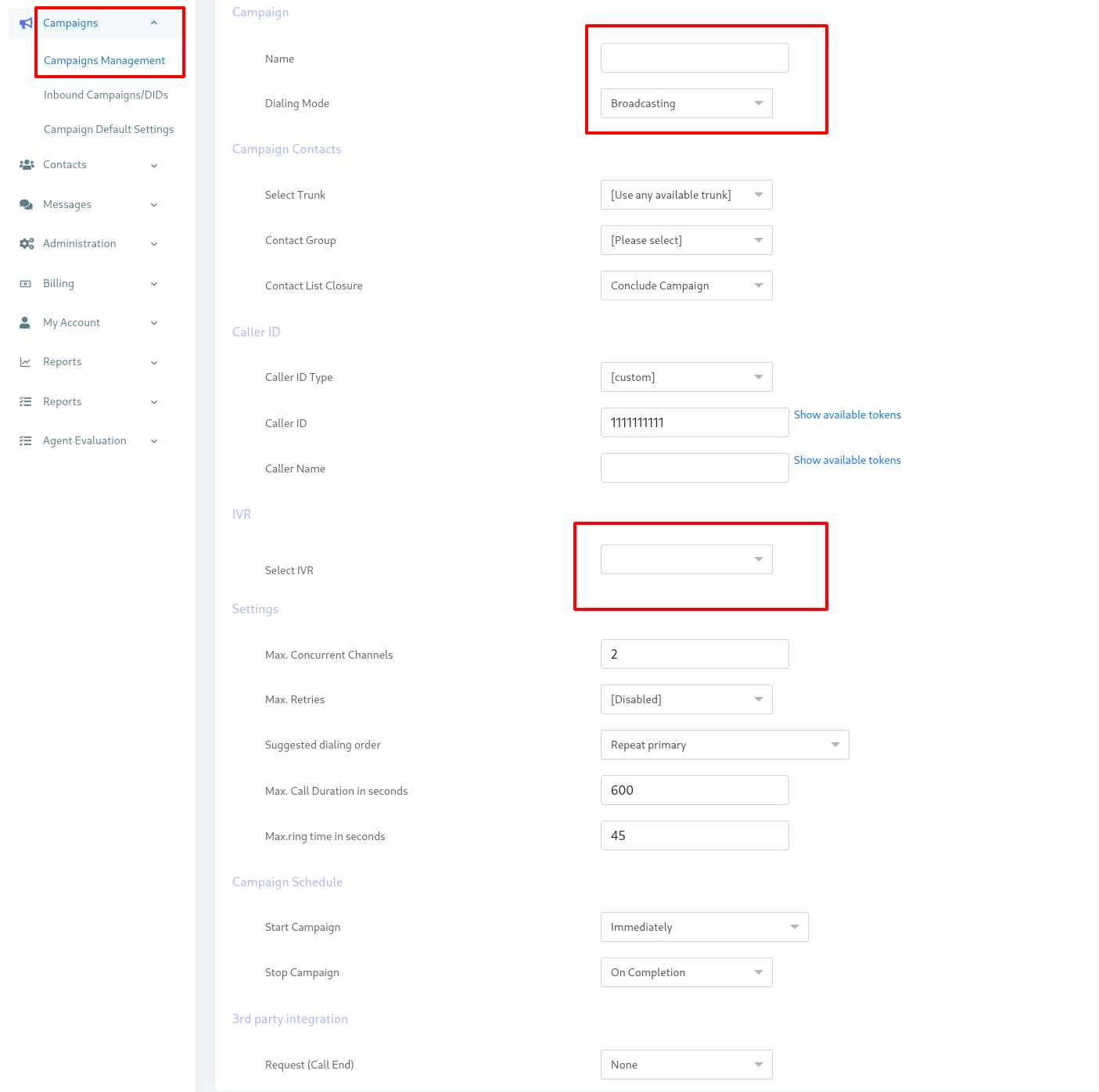
d) Voice Message Campaign
The purpose of this campaign is to broadcast a voice message. This type of campaigns dial numbers from contact list, on answer by the recipient, play recorded voice message and hangup. If user select “Message Campaign” from the figure above. This will open a form that lists all the options and settings for creating this campaign. The general parameters that user need to fill out for any type of campaign are:
Campaign:
Name: Name of the campaign for identification
Campaign Mode:
When selected to Normal, it stops campaign after processing all the contacts. When selected to Permanent, it allows campaign to keep running even after processing all the contacts and waiting for new contact in background.
Campaign contacts:
Contact group:
Select contact group/List of phone numbers that this campaign will dial.
Caller ID:
Caller ID Type:Enter Caller ID type to use with outgoing calls. Caller ID:Enter Caller ID to use with outgoing calls. Caller Name:Enter caller name to use with outgoing calls.
Voice Message:
Select from list of already created / recorded messages.
General Options:
Introductory Message:
When enabled, this field allows the campaign manager to select an introductory message. This introductory message will be played immediately when the recipient receives call.
DNC (Do Not Call) Action:
DNC could be enabled and disabled. When disabled, no action is taken. When enabled, it will set a key “9” for DNC action. This means that when recipient presses 9 on his phone, his number will be deleted from contact list.
AMD (Answering Machine Detection) Action:**
When it is disabled, it ignores Answering Machine. When hang up is selected, it detects AMD if found then hangup the call otherwise continue normally. Third option is to leave message, it detects AMD if found then play a different message and hangup. It has another field for Message recorded for answering machine.
Settings:
Max. Concurrent Channels: Maximum number of concurrent channels that said campaign will support. Max retries: Max number of retries to contact the said contact. Max call Duration:** Maximum allowed duration for each call. After this duration call will be disconnected automatically , If user is not sure about duration of call let it be maximum number so that it does not effect call conversation.
Campaign Schedule:
Start campaign:Schedule campaign start it has following options a) Immediately: Start campaign immediately just after creation b) On Scheduled Time: Start campaign on selected data and time Stop/Pause campaign: Schedule campaign stop time it has following options a) When Done: Stop campaign when every thing is completed b) On Scheduled Time: Stop campaign on selected data and time
3rd Party Integration:
Request Call End:Select the call to be ended.
Click on “Save” button on top to start the campaign.
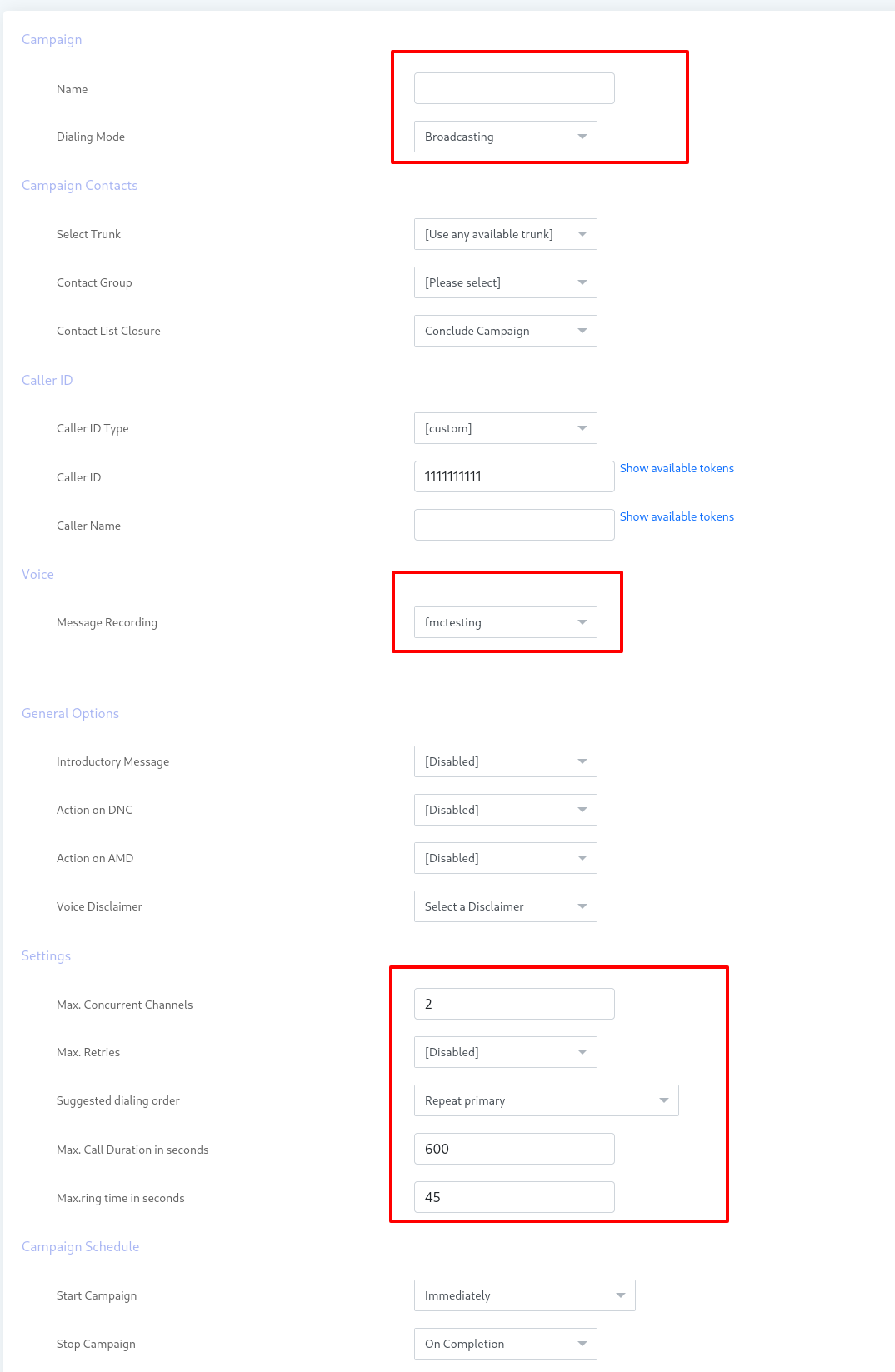
e) Voice Integration Campaign
This campaign allows to create Integration. This campaign dials number from contact list, on answer by the recipient, asks a set of questions by playing voice messages and then records their responses (DTMF key or Voice response) from recipient and prepares report for further analysis. In integration campaign, admin can create choice based questions that require the call recipient to respond using the key press DTMF function, as well as open-ended questions that require the call recipient to record their message. These recorded voice responses (or feedback) is shown in a list of voice responses in campaign summary integration report. When user selects this campaign, it will open a form that lists all the options and settings for creating this campaign.
Campaign:
Name: Name of the campaign for identification
Campaign Mode:
When selected to Normal, it stops campaign after processing all the contacts. When selected to Permanent, it allows campaign to keep running even after processing all the contacts and waiting for new contact in background.
Campaign Contacts:
Contact group:
Select contact group/List of phone numbers that this campaign will dial.
Caller ID:
Caller ID Type: Enter Caller ID type to use with outgoing calls. Caller ID: Enter Caller ID to use with outgoing calls. Caller Name: Enter caller name to use with outgoing calls.
Integration Offers: This field allows user to select number of questions in Integration. At the moment, maximum of 10 questions are supported. Once user selected the number of questions, a question field is displayed that allows user to select recorded question and then configure desired responses.
Integration general message:
This field allows user to select Greeting Message, Offer end message, Detail end message, Confirmation message,Thanks Message and Wrong Message. Each message is selected according to demand.
Integration APIs: This field allow user to select APIs.
Settings: Max. Concurrent Channels: Maximum number of concurrent channels that said campaign will support.
Max retries: Max number of retries to contact the said contact.
Max call Duration:Maximum allowed duration for each call. After this duration call will be disconnected automatically , If user is not sure about duration of call let it be maximum number so that it does not effect call conversation.
Campaign Schedule:
Start campaign:Schedule campaign start it has following options
a) Immediately: Start campaign immediately just after creation
b) On Scheduled Time: Start campaign on selected date and time
Stop/Pause campaign: Schedule campaign stop time it has following options
a) When Done: Stop campaign when every thing is completed
b) On Scheduled Time: Stop campaign on selected date and time
3rd Party Integration:
Request Call End:Select the call to be ended.
Click on “Save” button on top to start the campaign.
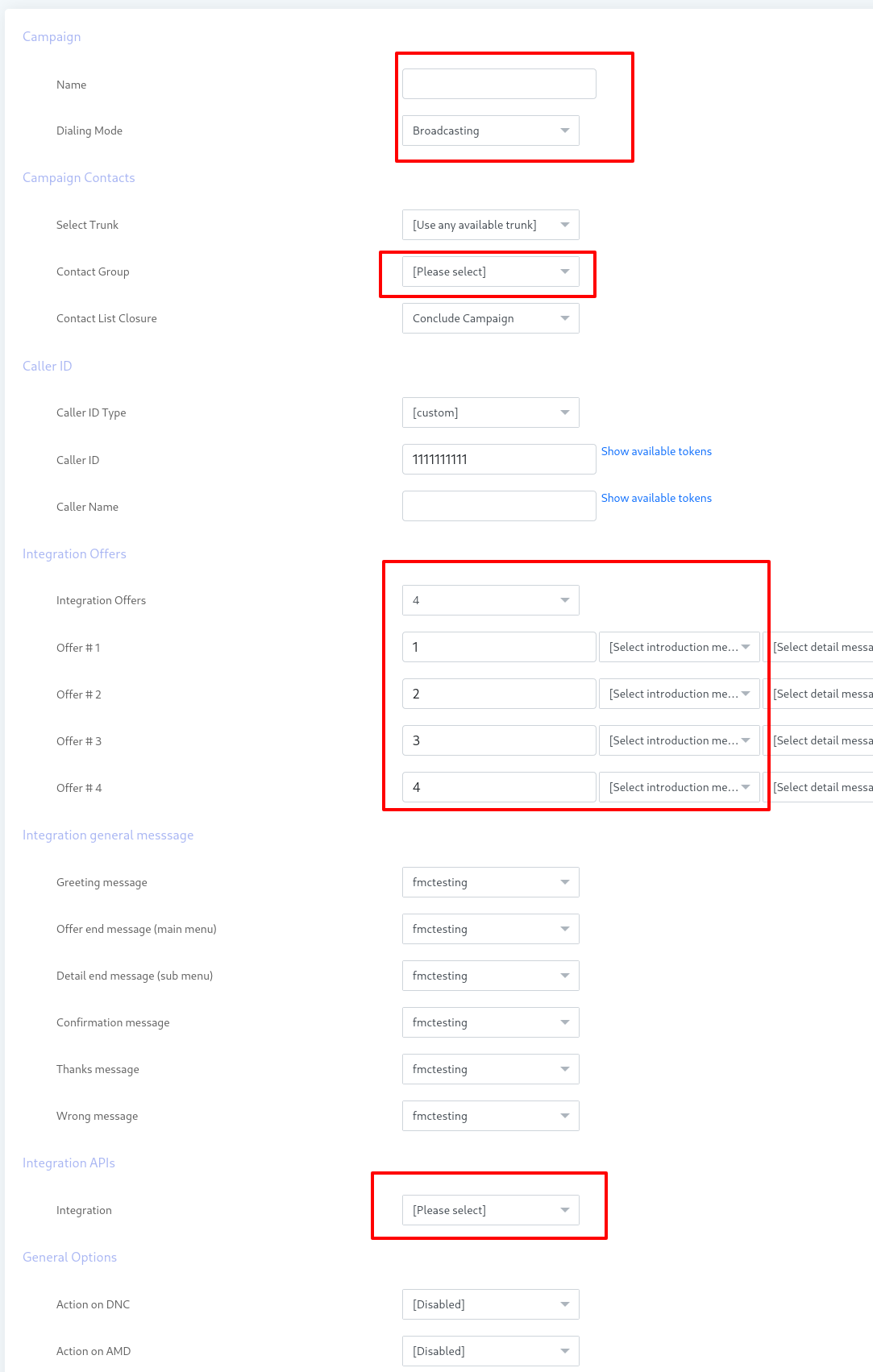
f) Voice Survey Campaign
This campaign allows to create surveys and polls. This campaign dials number from contact list, on answer by the recipient, asks a set of questions by playing voice messages and then records their responses (DTMF key or Voice response) from recipient and prepares report for further analysis. In survey campaign, user can create choice based questions that require the call recipient to respond using the key press DTMF function, as well as open-ended questions that require the call recipient to record their message. These recorded voice responses (or feedback) is shown in a list of voice responses in campaign summary survey report. When user selects this campaign, it will open a form that lists all the options and settings for creating this campaign.
Campaign Name:
Name of the campaign for identification.
Campaign Mode:
When selected to Normal, it stops campaign after processing all the contacts. When selected to Permanent, it allows campaign to keep running even after processing all the contacts and waiting for new contact in background.
Campaign Contacts
Select contact group/List of phone numbers that this campaign will dial.
Caller ID:
Caller ID:Enter Caller ID to use with outgoing calls.
Caller Name:Enter caller name to use with outgoing calls
Voice Message:
Select from list of already created / recorded messages.
General options:
Introductory Message:
When enabled, this field allows the campaign manager to select an introductory message. This introductory message will be played immediately when the recipient receives call.
DNC (Do Not Call) Action:
DNC could be enabled and disabled. When disabled, no action is taken. When enabled, it will set a key “9” for DNC action. This means that when recipient presses 9 on his phone, his number will be deleted from contact list.
AMD (Answering Machine Detection) Action:
When it is disabled, it ignores Answering Machine. When hang up is selected, it detects AMD if found then hangup the call otherwise continue normally. Third option is to leave message, it detects AMD if found then play a different message and hangup. It has another field for Message recorded for answering machine.
Survey Questions:
This field allows user to select number of questions in survey. At the moment, maximum of 4 questions are supported. Once user selected the number of questions, a question field is displayed that allows user to select recorded question and then configure desired responses.
Settings:
Max. Concurrent Channels:Maximum number of concurrent channels that said campaign will support.
Max retries:Max number of retries to contact the said contact.
Max call Duration:Maximum allowed duration for each call. after this duration call will be disconnected automatically , If user is not sure about duration of call let it be maximum number so that it does not effect call conversation.
Campaign Schedule:
Start campaign:Schedule campaign start it has following options
a) Immediately: Start campaign immediately just after creation
b) On Scheduled Time:Start campaign on selected data and time
Stop/Pause campaign: Schedule campaign stop time it has following options
a) When Done: Stop campaign when every thing is completed
b) On Scheduled Time:Stop campaign on selected date and time
3rd Party Integration:
Request Call End:Select the call to be ended.
Click on “Save” button on top to start the campaign.
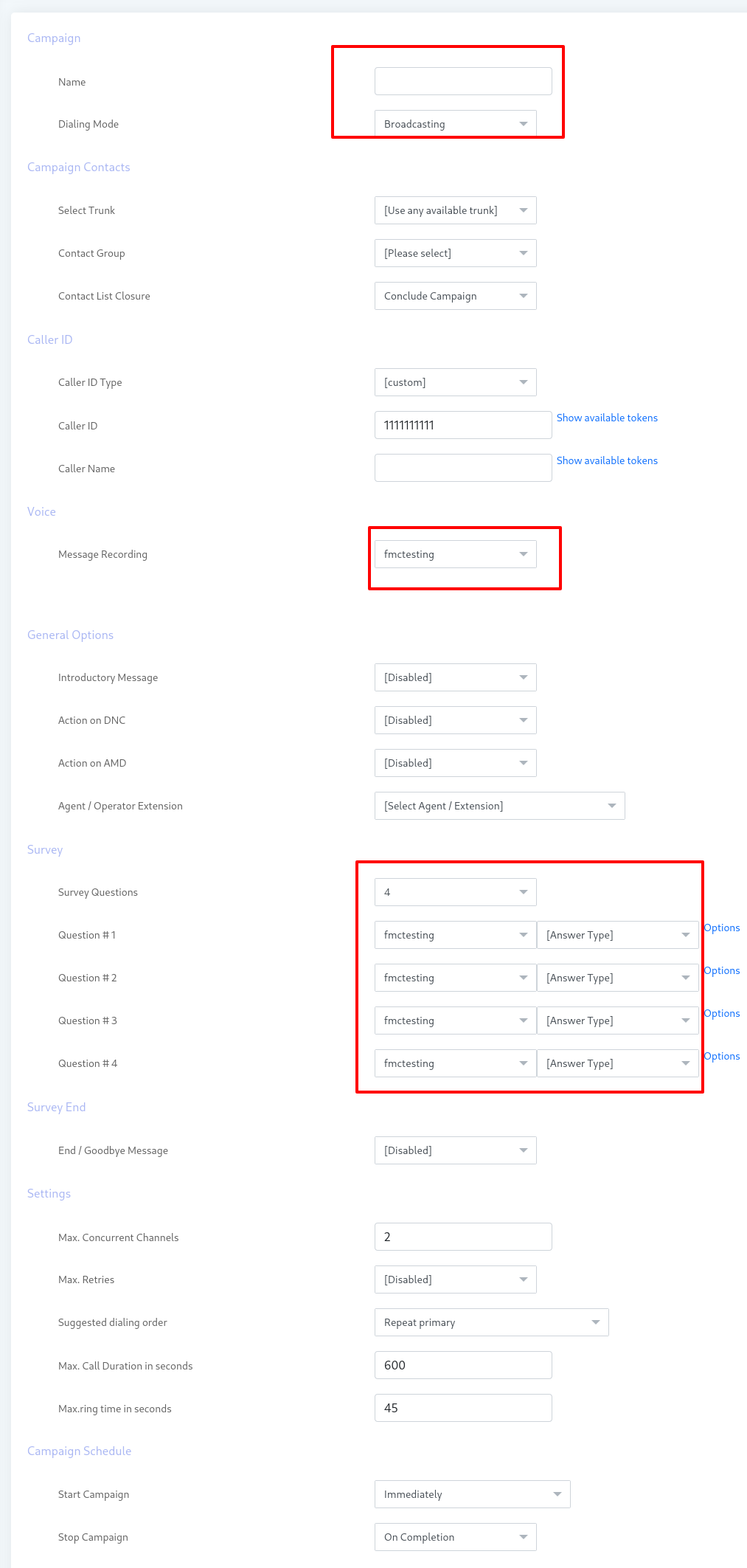
g) Fax Campaign
This option allows user to create Fax Campaign. This type of campaign dial numbers from contact lists and on answer by the recipient, transfers fax documents. When user selects this campaign, it will open a form that lists all the options and settings for creating this campaign.
Campaign :
Name of the campaign for identification.
Campaign Mode:
When selected to Normal, it stops campaign after processing all the contacts. When selected to Permanent, it allows campaign to keep running even after processing all the contacts and waiting for new contact in background.
Campaign Contacts:
Select contact group/List of phone numbers that this campaign will dial.
Caller ID:
Caller ID: Enter Caller ID to use with outgoing calls.
Caller Name:Enter caller name to use with outgoing calls
Fax:
Fax Document:Select from list of already uploaded fax documents.
Settings:
Max. Concurrent Channels:Maximum number of concurrent channels that said campaign will support.
Max retries:Max number of retries to contact the said contact.
Max call Duration:Maximum allowed duration for each call. after this duration call will be disconnected automatically , If user is not sure about duration of call let it be maximum number so that it does not effect call conversation.
Campaign Schedule:
Start campaign:Schedule campaign start it has following options
a) Immediately:Start campaign immediately just after creation
b) On Scheduled Time:Start campaign on selected data and time
Stop/Pause campaign: Schedule campaign stop time it has following options
a) When Done:Stop campaign when every thing is completed
b) On Scheduled Time:Stop campaign on selected data and time
3rd Party Integration:
Request Call End:Select the call to be ended.
Click on “Save” button on top to start the campaign.
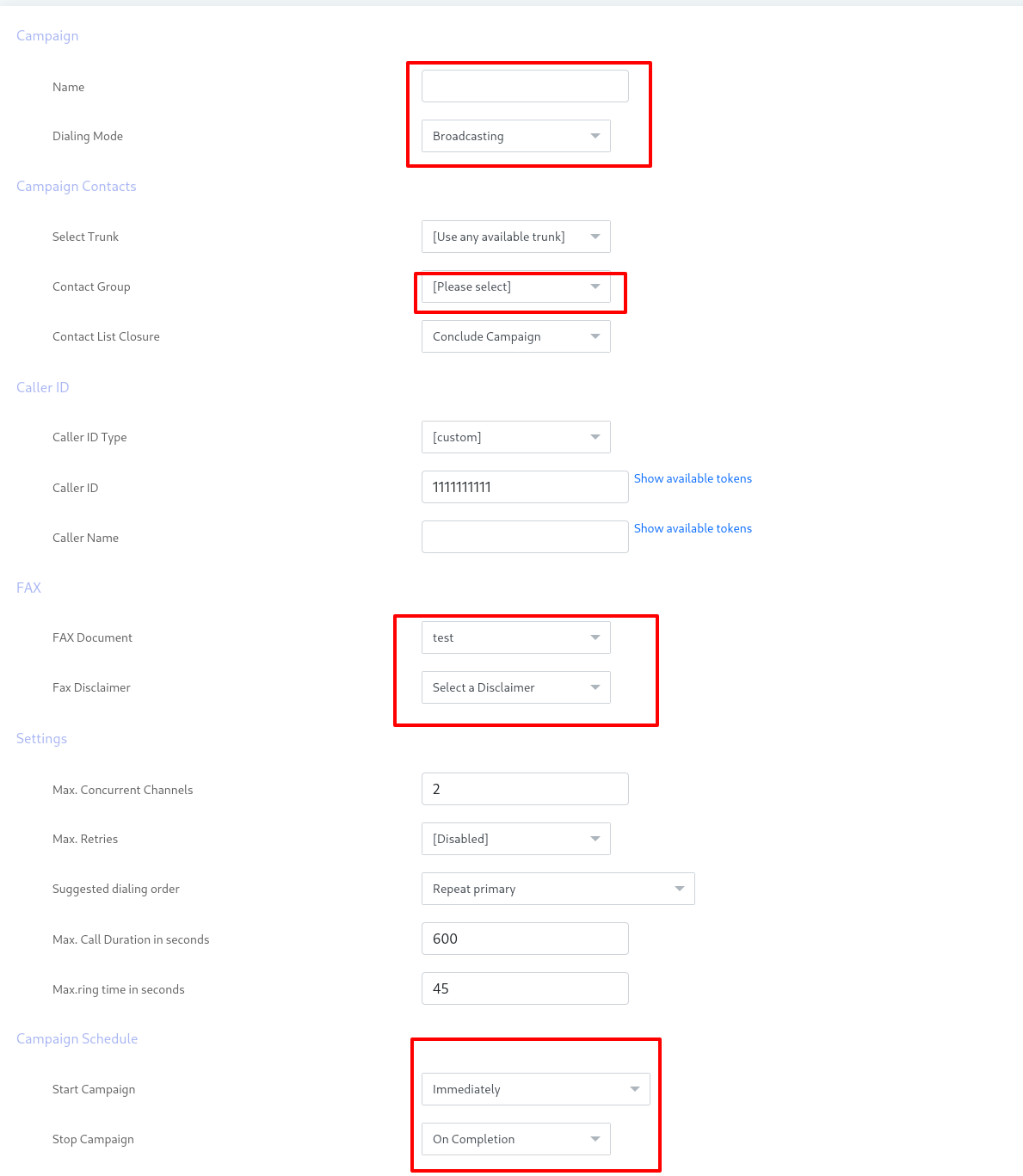
III) Campaign Summary
Campaign Summary option provides user a chart view of campaign status. It shows the Answered calls, Not Answered calls, Failed, Not Called, congestion etc.
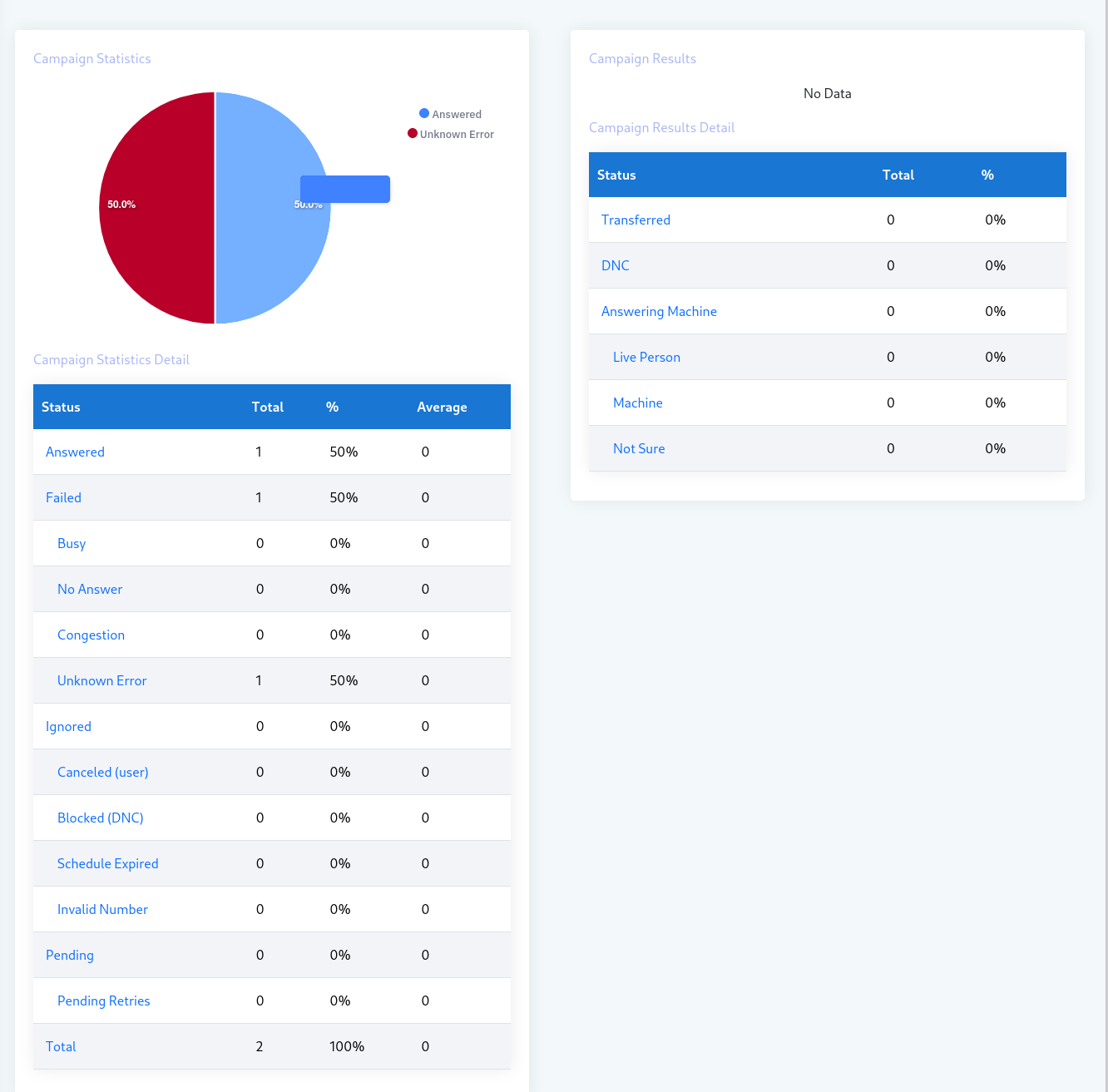
IV)Campaign Default Setting
Campaign Default setting give user detail about “Basic Campaign Configurations” and “Default Parameters for Campaign”.Select the option given and click on “Save” button.
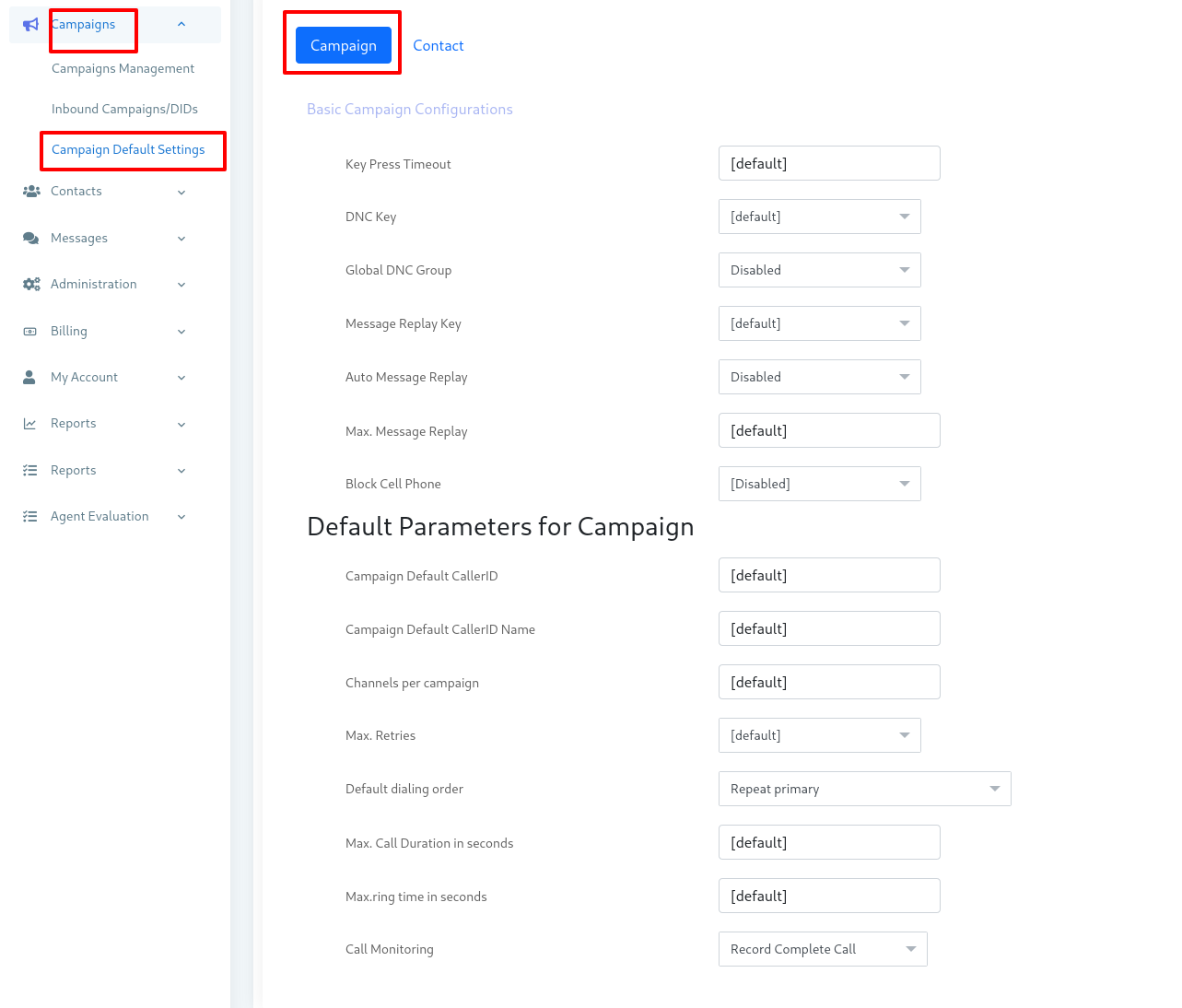
7) Contacts
ICTContact allows user to manage contacts. Contacts can be grouped together into a contact group. Contacts are basically telephone numbers to be dialed. A contact group can have telephone numbers of multiple destinations/countries. User can also manage regions, countries, and destinations for call termination to a particular group or contact.
I) Contact Groups
Following figure shows required fields for creating a contact group into the system.
Group Description:
Title:
Title allows user to distinguish between different contact groups.
Description:
Description allows to further elaborate contact group if title is not enough meaning.
Import contacts(Optional):
Type of source: Select the type of source from options given.
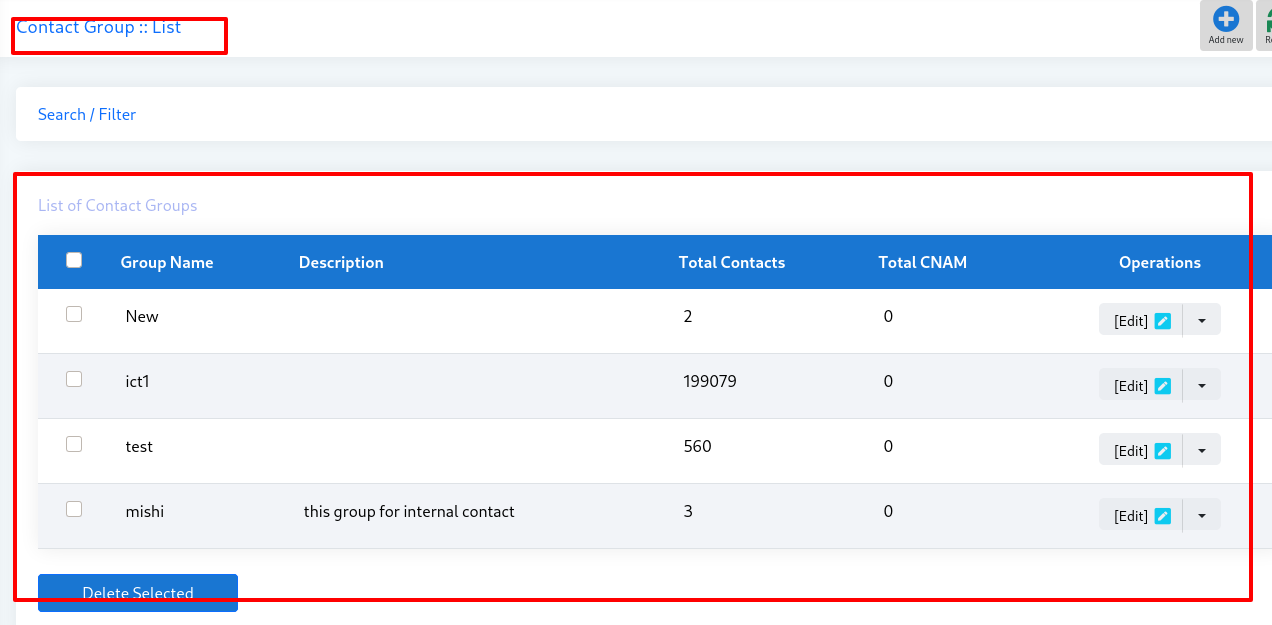
II) Contacts
A contact is a phone number other personal information.
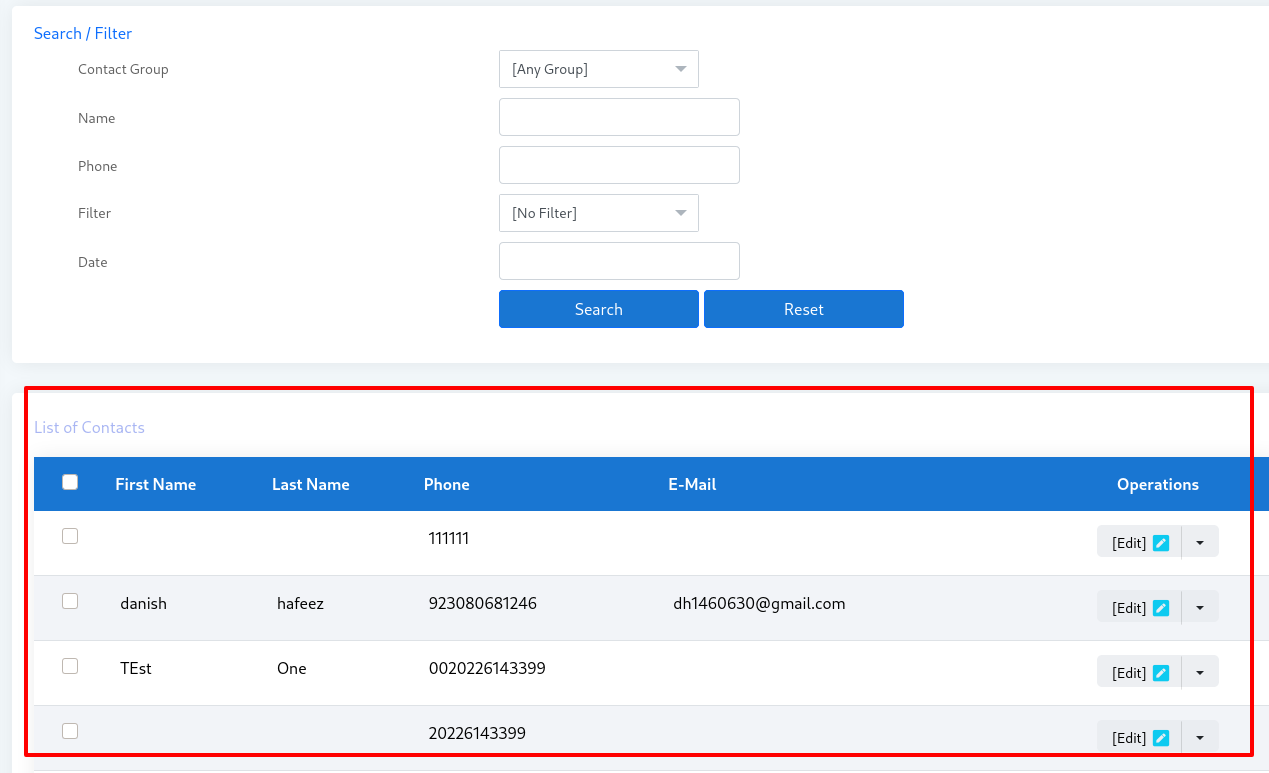
Add new:
Allows user to enter contact in particular contact group by clicking on add new button.
Personal information: Type the “First Name” and “Last Name” of the contact to be added.
Contact Addresses: Type the contact “Phone number”,”Email”, and “Address”.
Groups: Select the group from already Available group in the list.
Custom Data: Type the custom data.
Comments/Remarks: Type the comments in the Description.
Import:
This option enables user to import contact list from external text or CSV file by clicking on “import” button. The format of external file needs to be in CSV (comma separated values) format as show below:
923330000000, First Name, Last name, email@domain.com, address, custome value 1, custome value 2, custome value 3, comments
923331111111, First Name, Last Name, other@domain.com, address, custome value 1, custome value 2, custome value 3, comments …
First field is phone number that is mandatory while other fields are optional. Which means user can create a contact list simply using following format:
923300000000 923331111111 …
Find Duplicate:
This option enable user to find duplicate contacts.
Find Invalid:
This option enable user to find invalid contacts form list. Invalid contacts will be defined as contacts that does not match with pre-selected destinations of contact group.
III) DNC Contacts
DNC Contacts are the contacts that user do not want to call. User can apply this DNC list on original contact list and it will filter out and eliminate those contacts from contact list which are present in the DNC list.
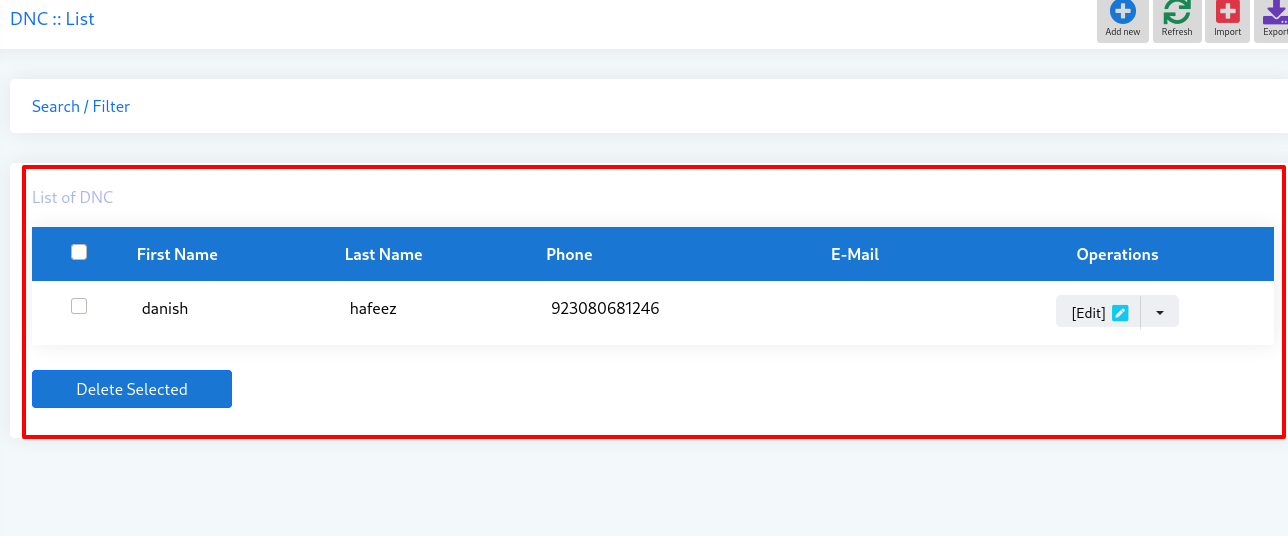
8) Messages
This is very important area of ICTContact. It allows user to manage Extensions, Trunks, DIDs, IVRs, Recordings, SMS, Video clips, Email templates, Message/Designer, Dialogue/Scripts and Faxes. All these options are required when user need to create a campaign. In other words, whenever user want to create a campaign of his/her choice, user first need to come to messages to upload some recordings, SMS or faxes, user may need to add trunks for call termination, user may need DIDs if he/she want to create inbound campaign etc.
I) Recordings
This is an area where user will upload recordings. These recordings could be messages, survey questions, introductory message etc. If user don’t have recordings. Don’t worry, system also provides user with TTS (text-to-speech) feature. Select recording type to Text and write text that user want to play. System will create its recording and that message will be played. System also provides user with a feature to play the sound that user uploaded or written text.
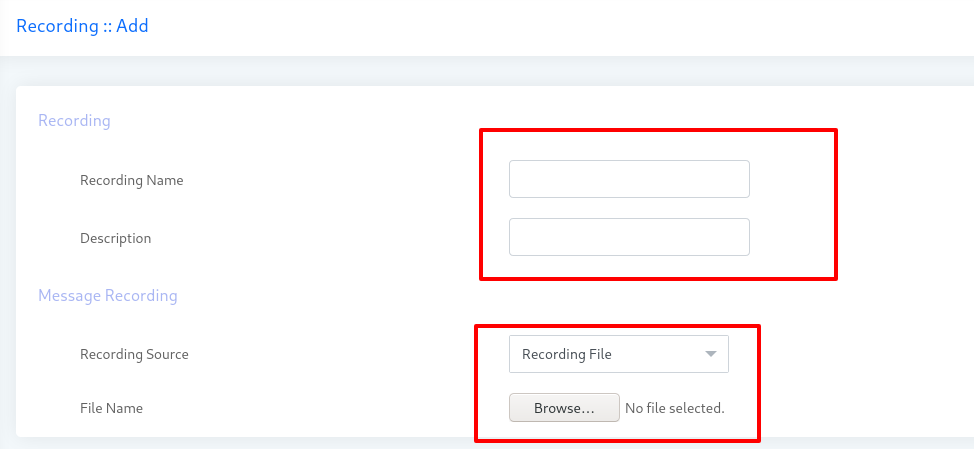
a) Preparing Voice Recording
The required format of sound file need to 8 Khz sampling rate , 16 bit mono and supported types is wav file. User can use one of following methods to create 8 khz 16 bit mono wav files
a. Microsoft Windows built-in recording tool “Sound Recorder”
- Click on “start” button on windows operating system.
- Click on “All Programs”
- Click on “Accessories”
- Click on “Entertainment”
- Click on “Sound Recorder”
- Record your voice through mic using start and stop buttons
- Click on File menu
- Click on “Save as”
- Enter proper file name
- Select “Save as type” as wav file
- Click on “Change” button to change format to 8khz 16 bit mono
- Upload saved file to ICTContact as new recording
b. TTS (Text-to-speech) programs
Open source solution like espeak, flite and festival and commercial solutions like cepstral, ispeech and voiceforge. This feature has been added to new version of ICTbroadcast using festival TTS program. Now user just writes text, its audio will be created by system.
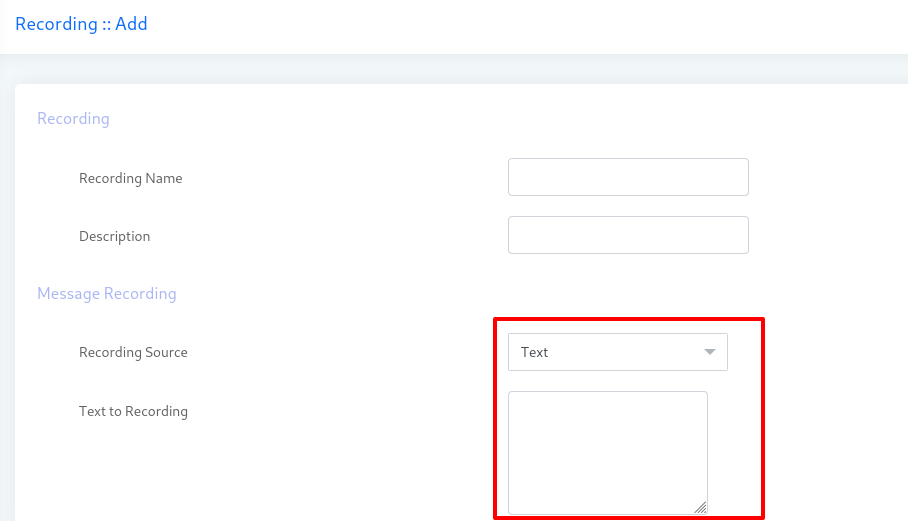
c. Open source software
Open source software like audacity for audio recording and editing
d. Professional voice overs
Professional voice overs from professionals from providers like voice123
II) Fax Documents
This is an area where user will manage fax documents. User can also preview fax documents once they are uploaded.
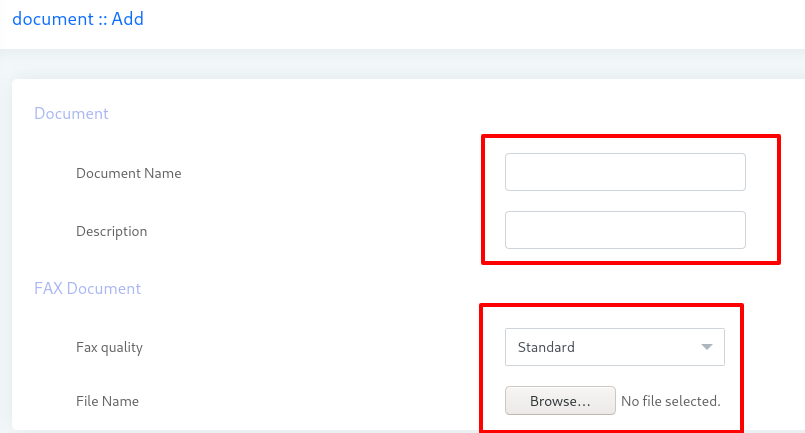
III) SMS Messages
This is an area where user manages SMS messages. Following form is simple and just requires Text Title for message, description if any, and SMS message that user want to broadcast.
Using Variables in SMS Messages:
In SMS, user can use variables while creating an SMS. Variables are useful when customer specific information is required. For example, using customer’s name, address or email address in the SMS. Following pattern is allowed for using variables:
[contact:first_name]
When ever above pattern is used, it means first name of contact will be replaced at this place. Similarly, you can use [contact:last_name], [contact:custom1], [contact:custom2], [contact:email] etc. You can use all the fields of ICTContact contact form as variables.
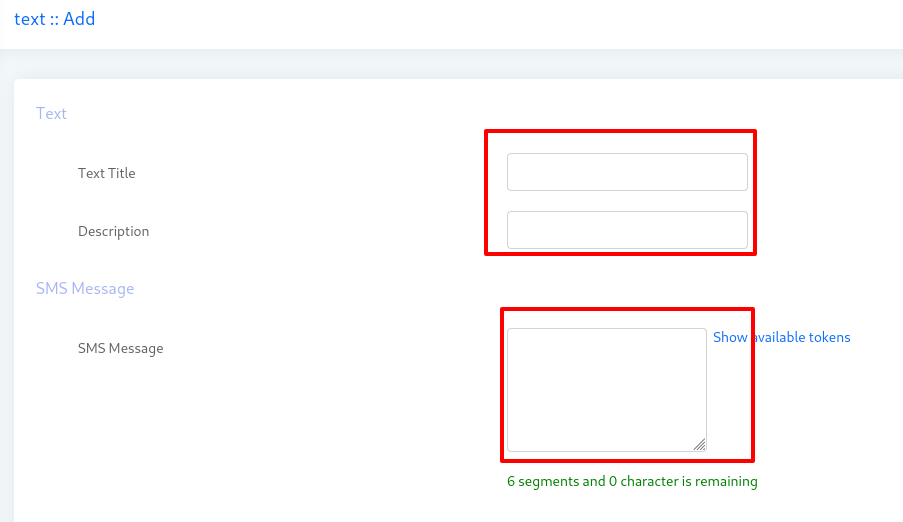
IV) Email Template
Here user can create various email templates for Email broadcasting campaigns. Email template is a sample email text where user can provide subject of the email, email body, alternate email body (optional, If receiver don’t have html support), file attachments, use custom variables in place of receiver’s name, email and contact information etc. Once email template is complete, user can use it to send to its contact list.
Template:
Template name:
Name of the template as it appears in campaign form
Description:
Description of the template (optional)
Email Message:
Subject:
Subject line of the email that user wanted to send to its contact list
Message Body:
Actual message (email body) to send
Alternate Message:
Aternate message without any html tags (optional)
Attachments:
File/Image:
Any number of attachment files to send with email. To attach a file, select it from choose file field and click save button at the top of the page. To remove an attached file, simply check the select box against it and click save at the top of the page.
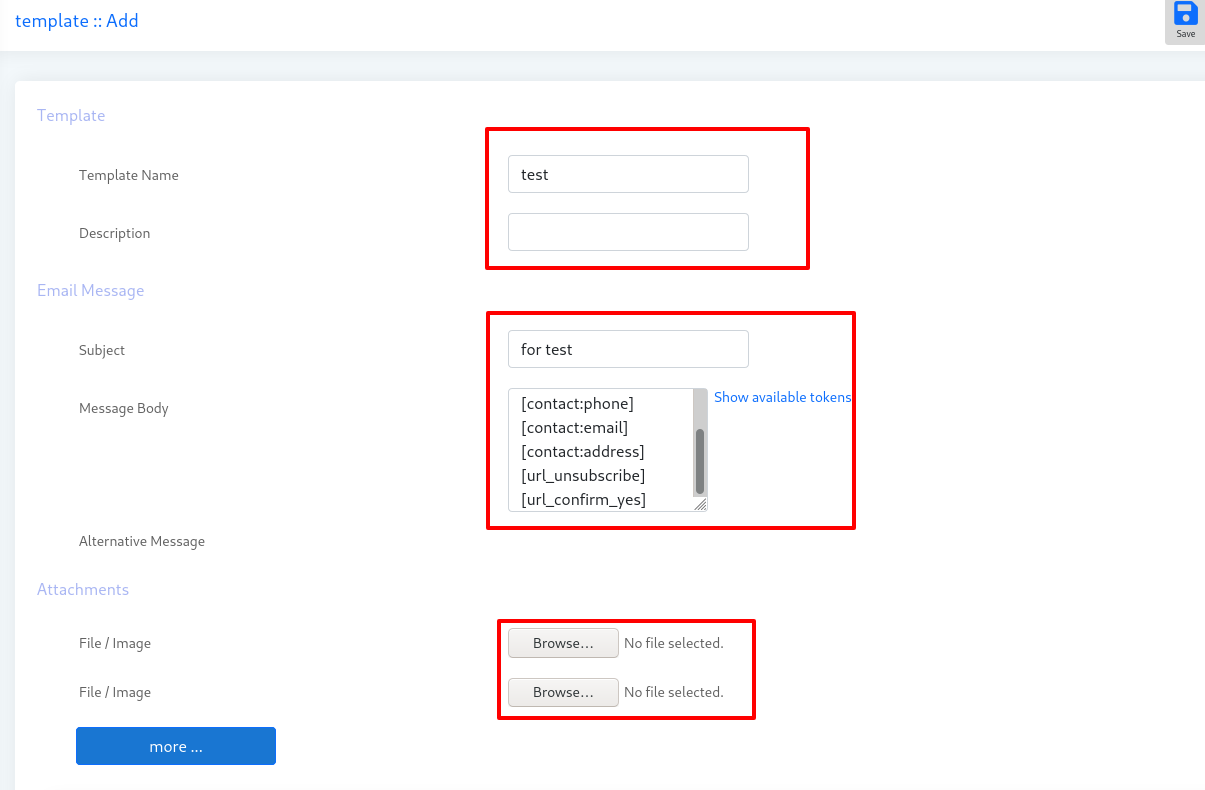
Using Variables in Email Templates:
Variables are useful when customer specific information is required. Following pattern is allowed for using variables in email templates:
[contact:first_name]
When ever above pattern is used, it means first name of contact will be replaced at this place. You can use all the fields of ICTContact contact form as variables e.g. [contact:last_name], [contact: address] etc. Plus two extra variables for email specific are [url_confirm_yes] and [url_confirm_no] can be used.
V) IVR
IVR stands for Interactive Voice Response. It allows system to read custom information using text-to-speech or recorded message and to detect keypad inputs. IVR can be used to build systems such as virtual receptionists, custom appointment reminders, and advanced telephone surveys.
a) IVR Designer
IVR Designer allows you to create advanced telephony systems with a simple drag-and-drop interface. The user can pick any application from the toolbar area, then drag it to the main drawing area and drop it. This will create that application at the dropped location. Its drag-and-drop interface makes it easy for users to create voice response applications in a web browser. IVR Designer’s toolbar contains the applications to create an IVR. Following is a brief description of each of those application.
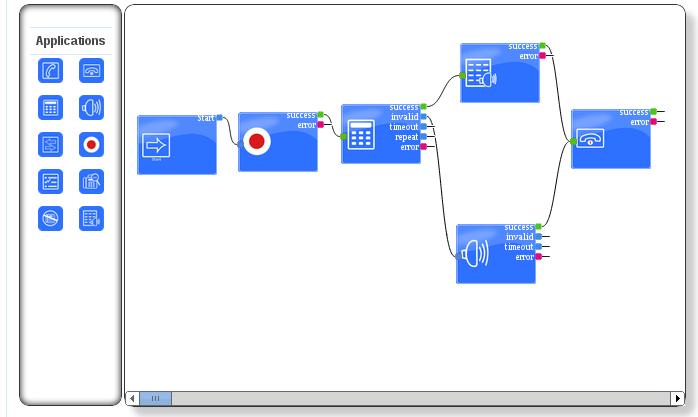
b) Using Variable in IVR Applications
Some IVR applications allows you enter or select variables. IVR designer allows a specific pattern for using variables which is described below:
[contact:first_name]
When ever above pattern is used, it means first name of contact will be played. Similarly, you can use [contact:last_name], [contact:custom1], [contact:custom2], [contact:email] etc. You can use all the fields of ICTContact contact form as variables. Currently, TTS, Say Alpha, Say Digit, Say Number, Say Date, and Say Time applications support using variables.
c) IVR Applications
Call Answer:
Call answer applications answers an incoming call

Call Hangup:
Hangup application forces a call to be disconnected.

Get Input:
Get any input request from your IVR.

Play Audio:
Plays a sound file. You can use a sound files from Recording section in the settings area.

Call Transfer:
The Transfer application connects the active call to a specified phone number of an agent. This number is referred as Extension number in ICTContact.

Call Record:
The Record application can either create a recording, which starts with a beep and ends with the user pressing pound, or it can record the remainder of the call.

Options Menu:
Options Menus are used to gather keypad input from the user. Each menu node requires at least one “Play” node to present options to the user, and one or more “Key Press” nodes to handle the incoming key presses.

Answering Machine Detection (AMD):
It detects after answering of a call whether it is Human or Machine. Then on the basis of this decision, user can perform any action.

Do Not Call (DNC):
DNC Application add a number to DNC list.

Text-To-Speech (TTS):
TTS application allows user to enter text that will be played as sound.

Say Alpha:
Say Alpha application allows you to enter alphanumberic value or select some variable and then plays that value.

Say Digit:
Say Digit application allows you to enter digits or select some variable and then plays that value.

Say Number:
Say Number application allows you to enter some number or select some variable and then plays that value.

Say Date:
Say Date application allows you to enter date or select some variable and then plays that value.

Say Time:
Say Time application allows you to enter time or select some variable and then plays that value.

9) My Account
I) My Account
This form provides account status, personal information, contact information, and time zone settings.
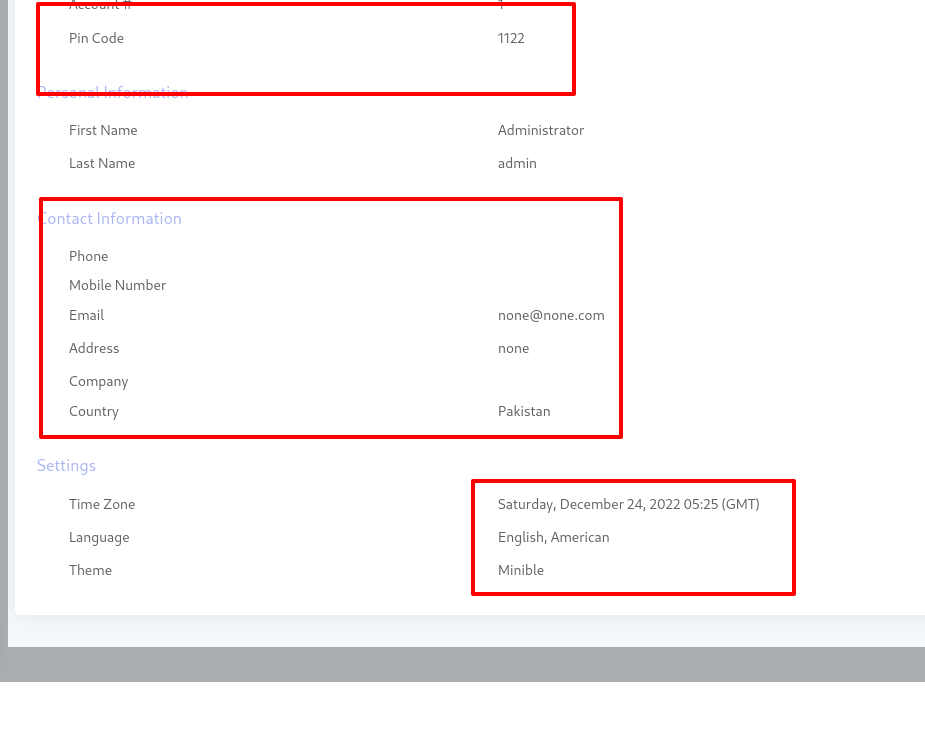
II) Change Password
User can change password in My Accounts -> Change Password form as shown below.
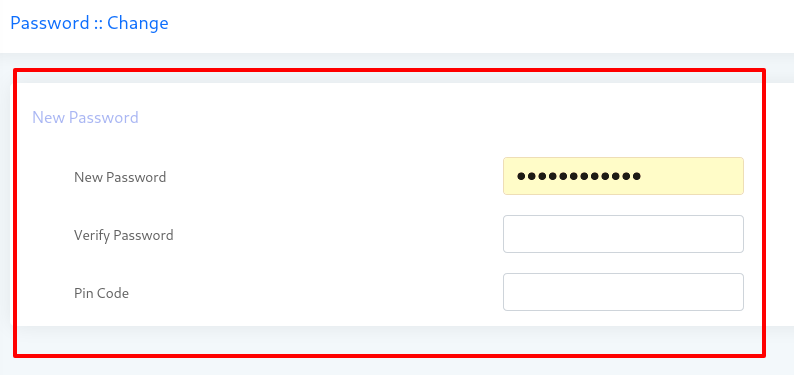
III) Payments
User update the payment list of Accounts.
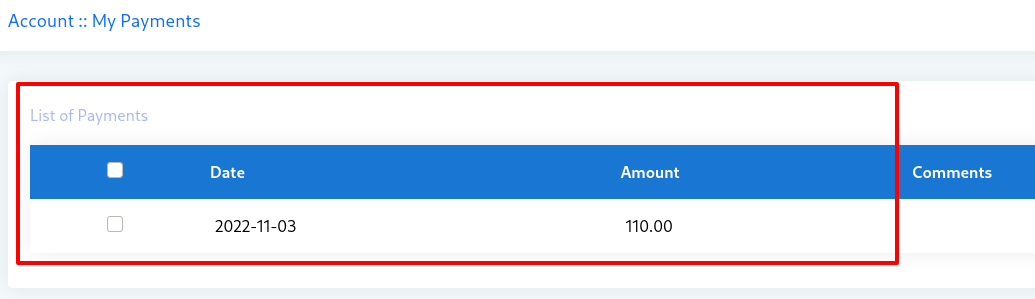
10) Reports
I) CDR Summary
CDR (call detail record) Summary presents the summary of each call placed of every campaign. Call Detail Report (CDR) gives you all the details about every call made during your campaign, how long it lasted, and how much it cost. CDR lists show the list of the successful calls made. If you want to analyze and find how many calls were answered and how many calls were failed, then you’ll see Campaign Statistics. CDR Summary provides user a chart view of campaign status. It shows the Answered calls, Not Answered calls, Failed, Not Called, congestion etc.
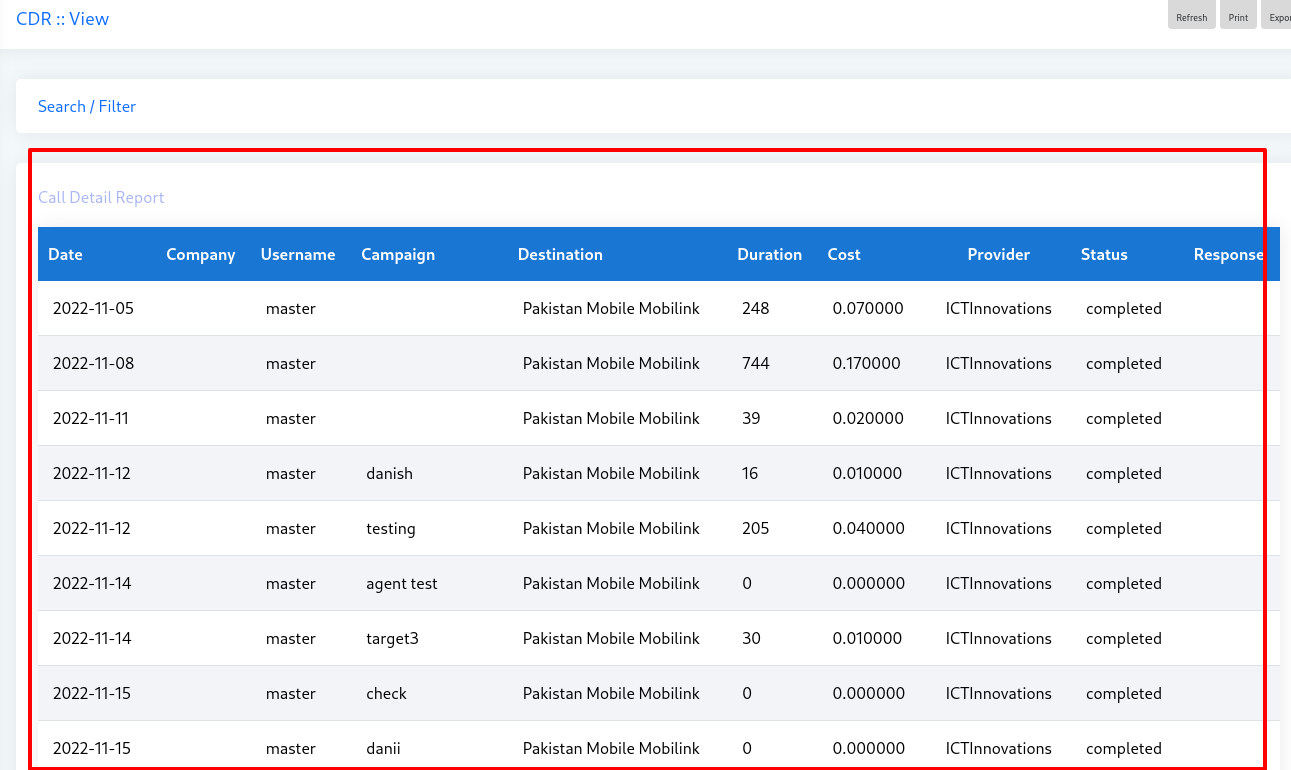
II) CDR
Call Detail Report (CDR) gives all the details about every call placed by a campaign, how long it lasted, and how much it cost. CDR lists are the successful calls made. If you want to analyze and find how many calls answered and how many calls were failed, then you should see Campaign Summary.
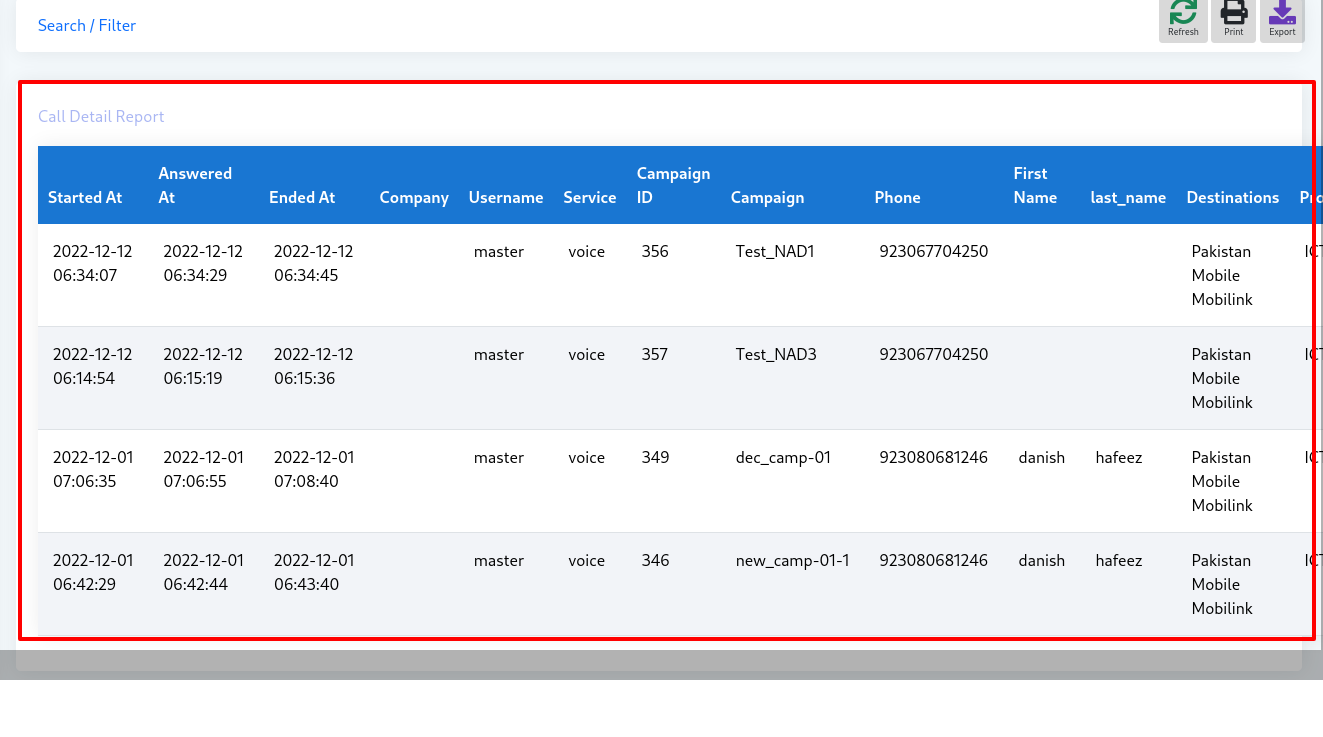
III)Queue Statistics
Queue Statistics shows the list of numbers added in queue while the call was in process. It gives the information about the offline agents, ready agents, busy agent, maximum calls and the maximum wait.
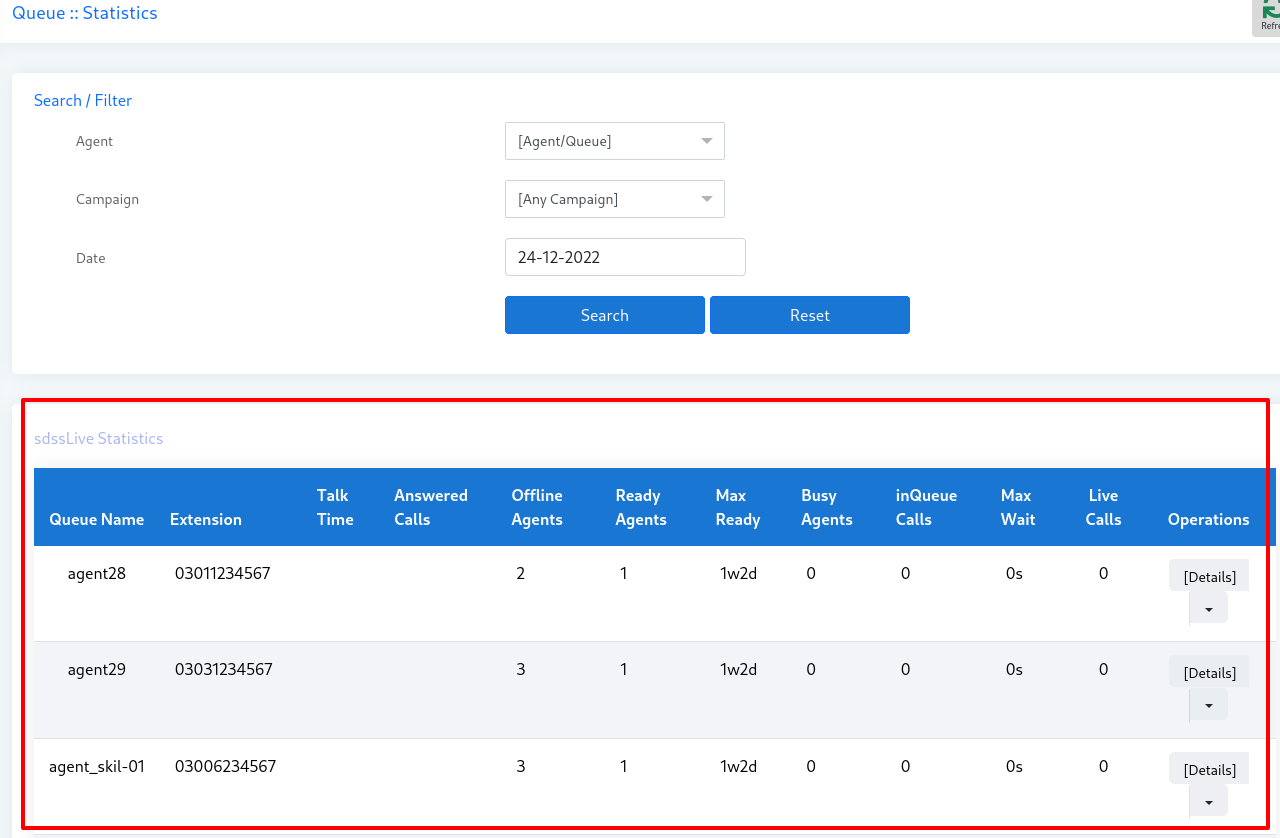
IV)Live Statistics
Live Statistics shows the information about currently processing calls. It shows the campaign, Agent, Extension, Status, Duration, time when agent logged in, For how much time the agent is login and operations.
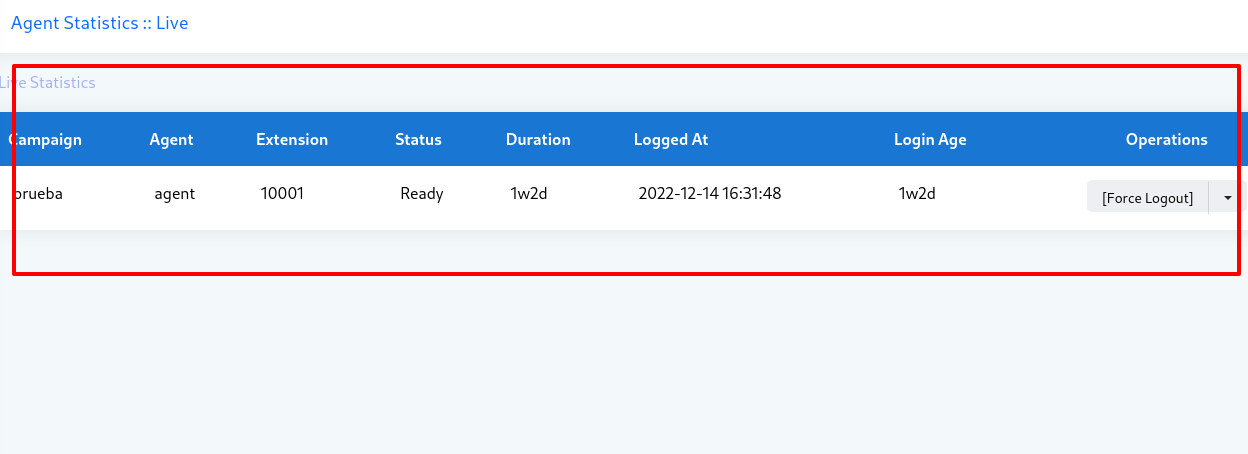
V)Agent Statistics
Agent Statistics shows the overall summary of each Agent. It shows the agent login time, logout time, the time that agent take to answer the calls and each and every thing that we want to monitor about the agent. We can also filter out the desired agent result of some selected date.
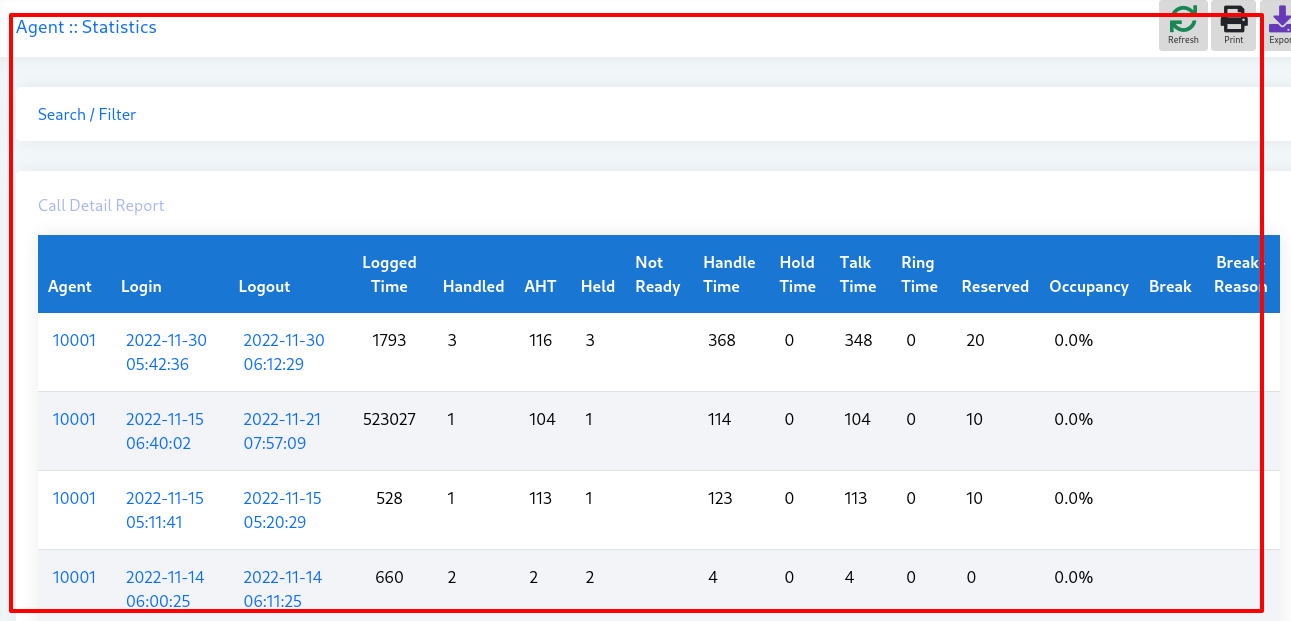
VI)Campaign Statistics
Campaign statistic shows the detail of the each campaign. The list of the Campaign will be displayed. We can also filter the desired result according to our own need and requirement.
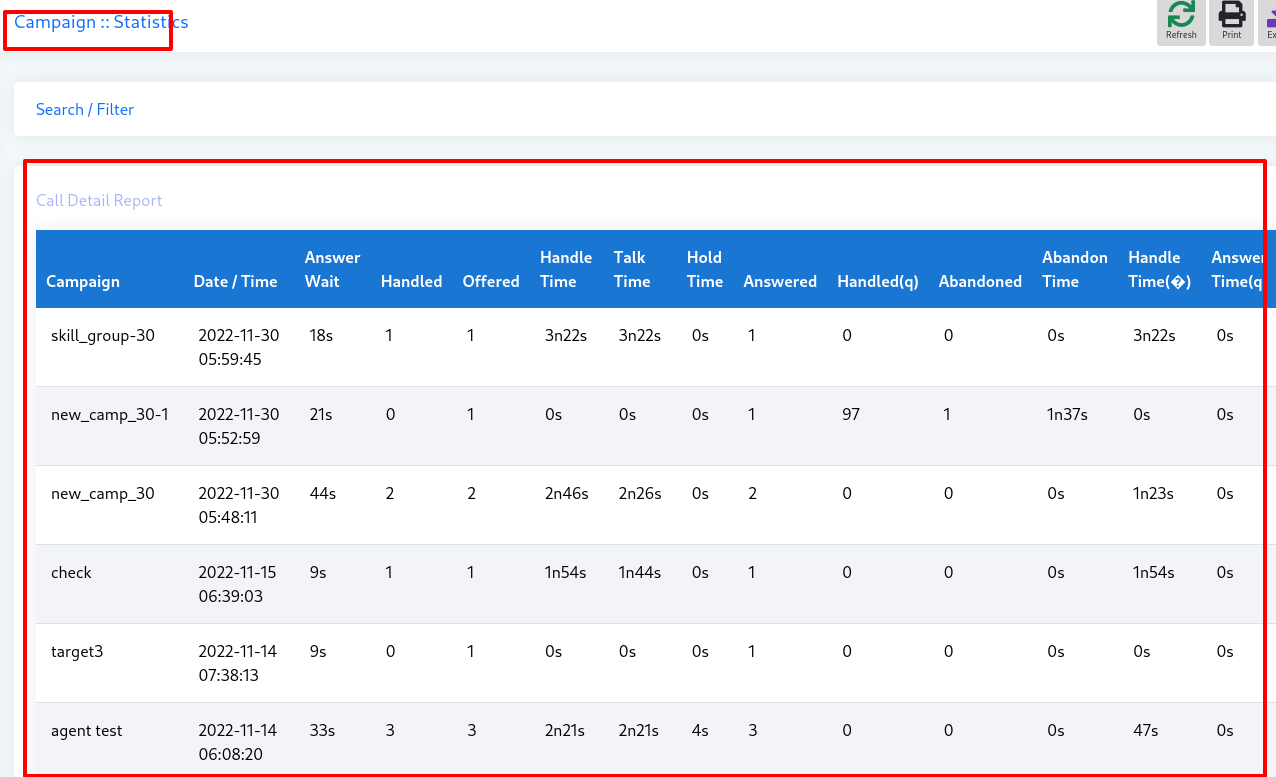
11)Agent Evaluation
Agent Evaluation report shows the CDR summary associated with each extension. It shows the agent talk, ring and hold time. Through agent evaluation we can evaluate the performance of the agents. We can also filter out the desired result of the selected agent at some selected date.
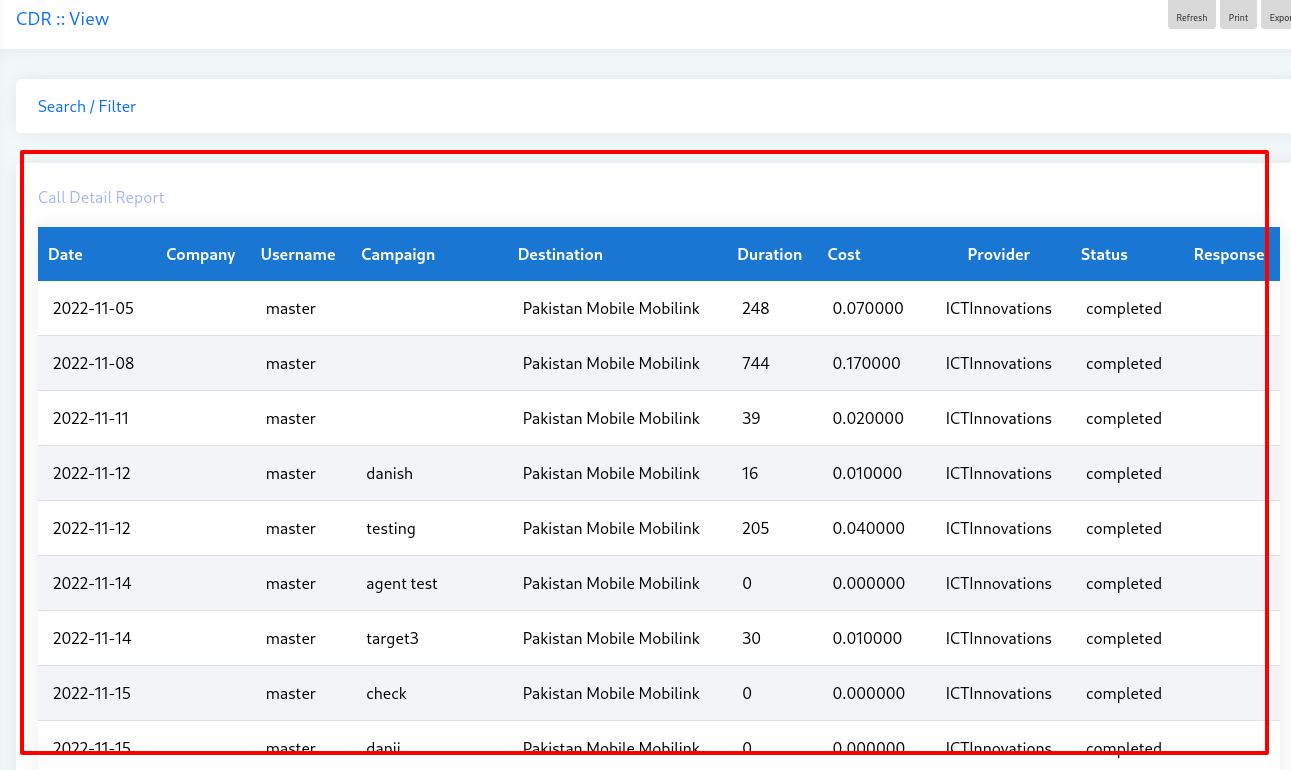
I)Evaluation Report
Evaluation Report shows the list of the agent performance. It shows the call duration and the comments of each call. We can also filter out the result of the desired agent and the desired extension. It also provides the option to export and print the result.
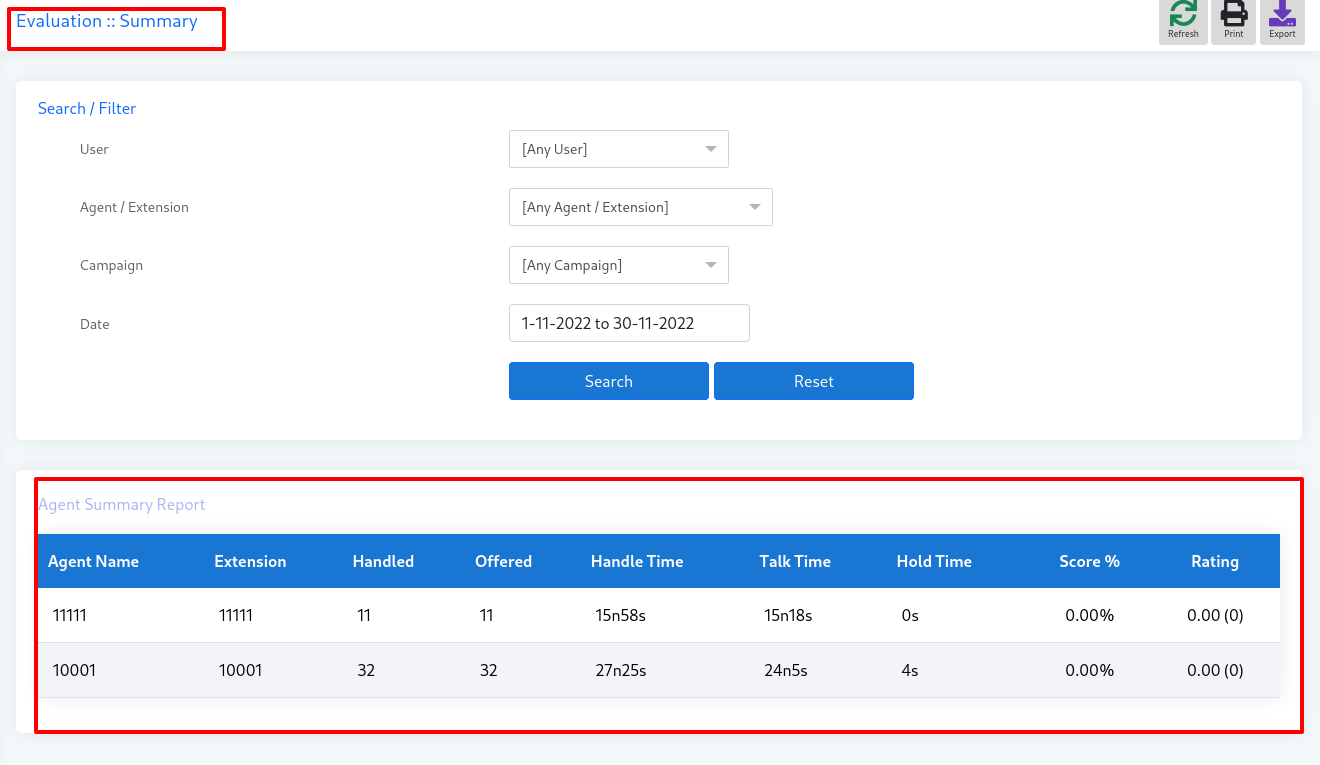
II)Evaluation Report(Item)
Evaluation Report (Item) shows the list of the calls that were flag. During the process of calls there are unlimited calls taking place at a time and it is difficult to maintain all calls just few from these calls are flaged.